Installera MySQL Server och MySQL WorkBench
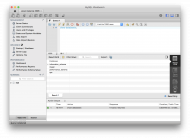
Vi skapar en egen lokal utvecklingsmiljö för databasen MySQL tillsammans med desktopklienten MySQL Workbench.
Vi använder också terminalklienten mysql samt lägger in sökvägen till terminalprogrammen i vår PATH så att de går att starta direkt i terminalen.
Det finns uppdaterade artiklar som är nyare och ersätter denna artikel.
#Introduktion
Det finns olika sätt att installera MySQL på sin dator. I denna artikeln visar vi hur du installerar (Windows/Mac OS) via de installationsprogram som finns på MySQLs egen webbplats. Vi ser även hur man installerar via pakethanteraren i Linux.
Så här kan det se ut när vi startar desktopklienten MySQL Workbench och kopplar upp oss mot en lokal instans av databasservern MySQL.
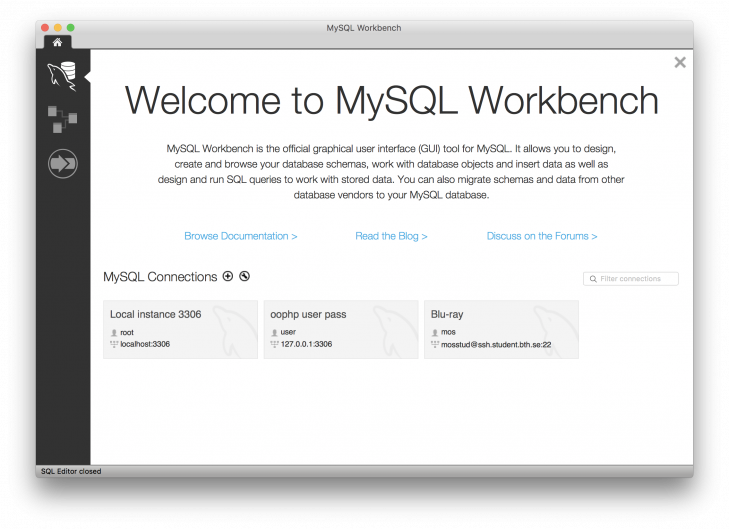
Desktopklienten Workbench är redo att koppla upp sig mot en databas.
Vi klickar på den lokala instansen för localhost och öppnar upp en flik mot den och skriver det administrativa SQL kommandot för att visa vilka databaser som finns.
SHOW DATABASES;
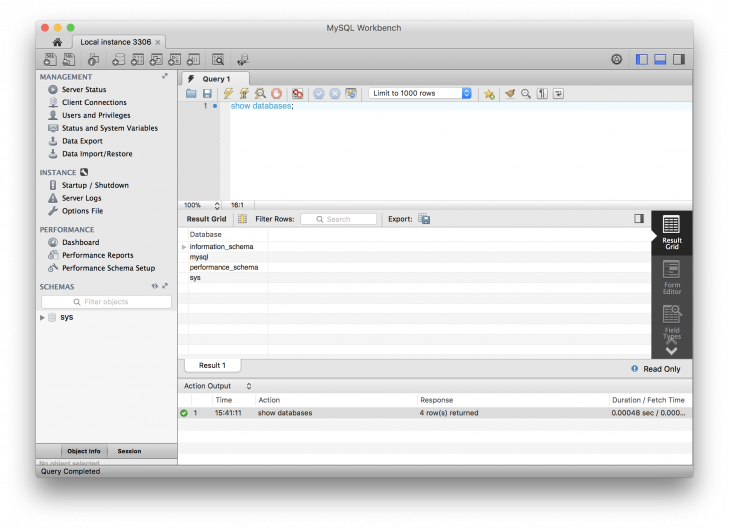
Vi är uppkopplade och kollar vilka databaser som finns tillgängliga på servern.
Då ser vi vilka steg vi behöver göra för att genomföra installationen.
#MySQL nedladdning
Jag går till nedladdningssidan för MySQLs produkter för att kolla läget.
De produkter jag vill åt heter “MySQL Community Server” och “MySQL Workbench”.
MySQL Community Server innehåller databasservern och terminalbaserade klientprogram.
MySQL Workbench är en desktopklient du kan använda för att jobba mot databasservern, som ett alternativ och komplement till de terminalbaserade klienterna.
#Windows 10
För Windows finns en speciell nedladdningssida med MySQL produkter. Jag väljer MySQL Installer som är en paketering av alla produkter för MySQL.
I installationsprogrammet väljer jag en custom installation och där väljer jag att enbart installera “MySQL Community Server” och “MySQL Workbench”. Inuti installationsprogrammet får jag även hjälp att installera de extra verktyg som eventuellt behövs.
Jag väljer att starta server och workbench direkt efter installationen. Via workbench kan jag koppla mig mot databasen och testa att det fungerar.
#Terminalkommandon
Du kan öppna en windows terminal genom att trycka Windows key + r och skriva in cmd.
Nu kan du starta terminalklienten för MySQL, den bör finnas i katalogen C:\Program Files\MySQL\MySQL Server 5.7\bin (eller liknande). Du behöver flytta till katalogen först, eller skriva in hela sökvägen.
Terminalklienten startas med följande kommando.
mysql -uroot -p
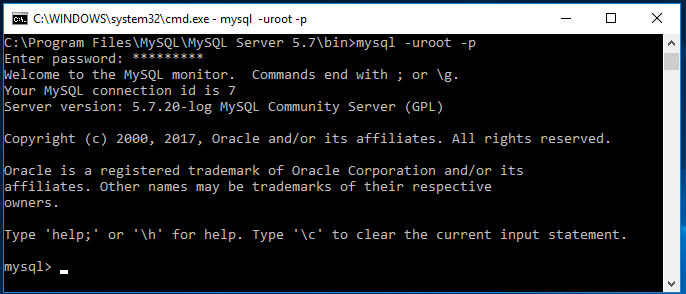
Startar MySQL terminalklient i Windows CMD-terminal.
Då vet vi att terminalklienten fungerar som den ska.
#Terminalkommandon till PATH
Du kan lägga till, i din PATH, sökvägen till den katalog där alla MySQL terminalprogram ligger, det är den katalog du såg i stycket ovan. Då blir det enklare att starta programmet, oavsett vilken katalog du står i, du behöver inte ange hela sökvägen.
Så här gör du. Börja med att starta programmet control system via Windows key + r.
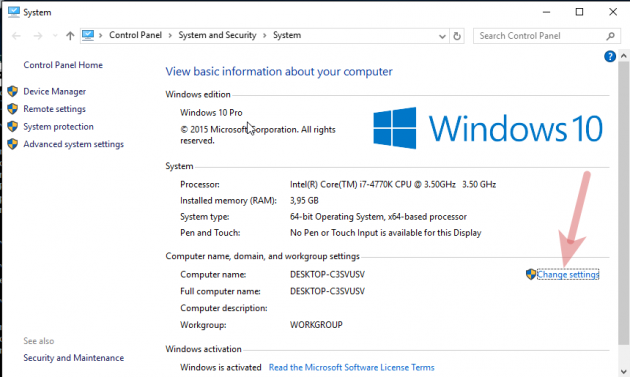
Klicka på Change Settings.
Du får upp ett fönster för “System Properties”, välj fliken “Advanced” och klicka på “Environment Variables”.
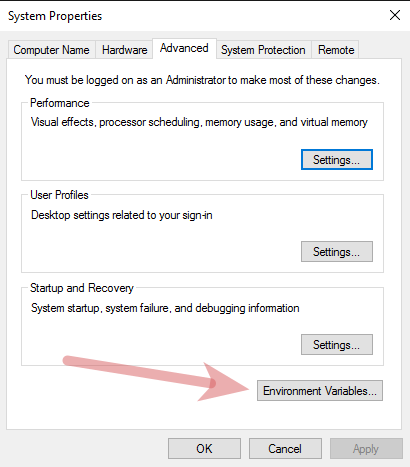
Öppna fönstret för Environment Variabels.
Du får upp ett fönster för Environment Variables.
Välj “Path” i listan och klicka “Edit…”.
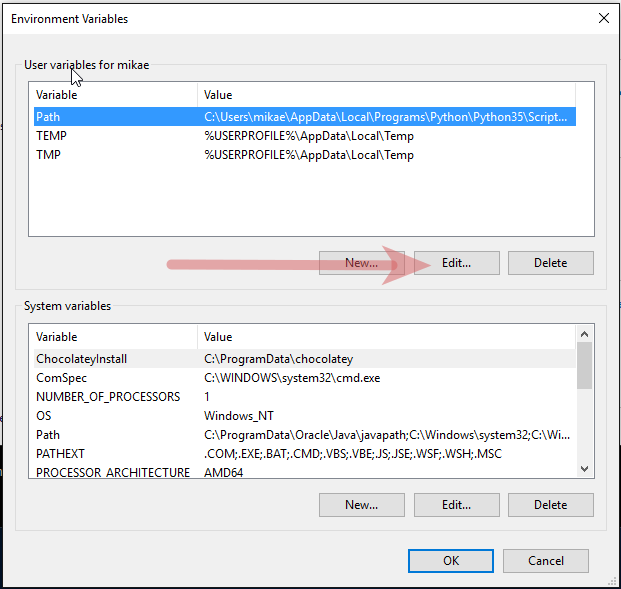
Nu ligger sökvägen på plats.
Lägg till sökvägen till den katalog som innehåller din installation av terminalprogrammet mysql.
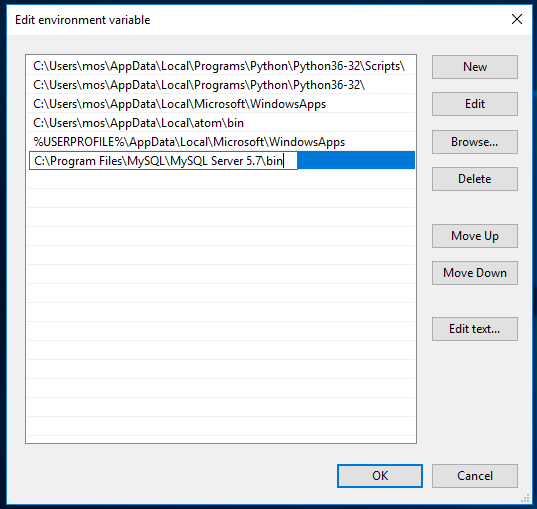
Nu ligger sökvägen på plats.
Spara allt och avsluta programmet control system.
Starta om din terminal cmd så att sökvägen och miljövariabeln PATH uppdateras.
Nu bör du kunna starta mysql direkt i terminalen via följande kommando.
mysql -uroot -p
Du kan även installera MySQL terminalklient i andra vanliga Unix-liknande terminaler på Windows. Låt oss se hur vi gör för terminalerna Bash och Cygwin.
#Windows 10 Bash
Om du använder Bash på Windows kan du installera mysql terminalkommandon och använda dem direkt i Bash.
Du kan installera klienten via pakethanteraren. Du kan välja att installera mysql-client eller dess motsvarighet mariadb-client. Båda fungerar på samma sätt.
sudo apt-get install mysql-client
Sedan kan du starta terminalklienten, som vanligt.
mysql -uroot -p
Om du får problem så prövar du att ange vilken host du vill connecta till.
mysql -uroot -p -h127.0.0.1
Det kan se ut så här.
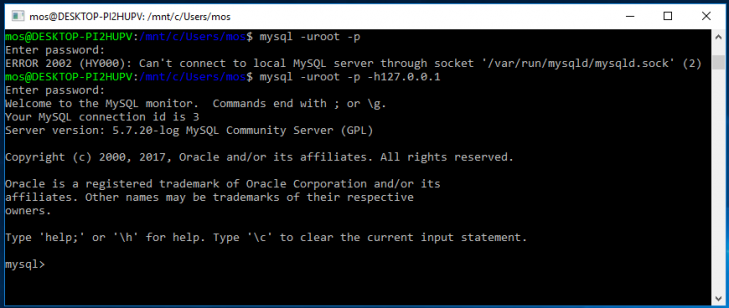
Startar terminalklienten på Windows 10 och Bash-terminalen.
Bra, då kan vi använda Bash för att köra terminalklienten, och koppla oss mot databasservern som är installerad i Windows.
#Windows 10 Cygwin
Om du vill köra terminalklienten i Cygwin så gör du bäst i att installera den direkt i Cygwin. Även om du kan köra den klienten som du installerade i Windows, så fungerar den inte så bra i Cygwin, man kan starta den men inget skrivs ut. Det har att göra med att Windowsinstallationen och Cygwinterminalen inte är riktigt kompatibla.
Du kan istället göra en lokal installation av mysql i Cygwin med pakethanteraren.
apt-cyg install mysql
Det kan sedan se ut så här när du testar och startar klienten.
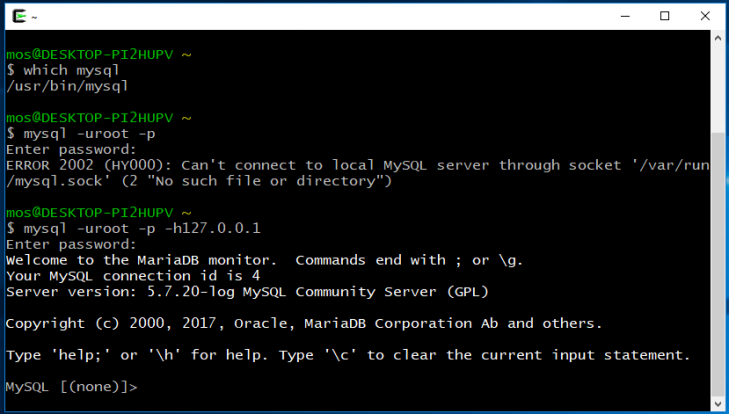
Startar terminalklienten på Windows 10 i Cygwin-terminalen.
Även här behövde vi ange hosten till 127.0.0.1 för att det skulle gå att göra uppkopplingen.
#Alltid koppla sig till en viss host (my.cnf)
Istället för att alltid skriva in hostens namn så kan du lägga det i en konfigurationsfil. Det är en bra idé om du kör på Windows med Bash eller Cygwin.
Du skapar en konfigurationsfil .my.cnf och lägger i din hemmakatalog.
På Bash och Cygwin kan du skapa filen så här.
touch $HOME/.my.cnf
Öppna filen i din texteditor och lägg till följande.
[client] host=127.0.0.1 protocol=tcp
Nu kan du testa att starta terminalklienten, utan att ange host.
Terminalklienten klopplar nu alltid upp mot den valda hosten, om inte annat anges.
Jag väljer att även lägga till protokollet eftersom det sägs att vissa installationer av Cygwin kan behöva det för att uppkopplingen skall fungera.
Om du får felmeddelande som påpekar att konfigurationsfilens rättigheter är alltför vidlyftiga, så löser du det genom att ändra filens rättigheter.
Felmeddelandet kan säga följande.
“mysql: [Warning] World-writable config file ‘/home/mos/.my.cnf’ is ignored.”
Ändra filens rättigheter så att bara du som är dess ägare kan läsa den.
chmod 600 $HOME/.my.cnf
Nu skall det fungera. Denna konfigurationsfilen är bra att ha och jobbar man mycket med terminalprogrammen så kan det underlätta att spara viss konfigurationsinformation i filen.
#Mac OS
Jag hämtar hem “MySQL Community Server” och “MySQL Workbench” via nedladdningssidan och installerar dem via isntallationsprogrammen.
I “System Preferences” skapas en ikon för MySQL, via den kan man starta upp eller stoppa servern.
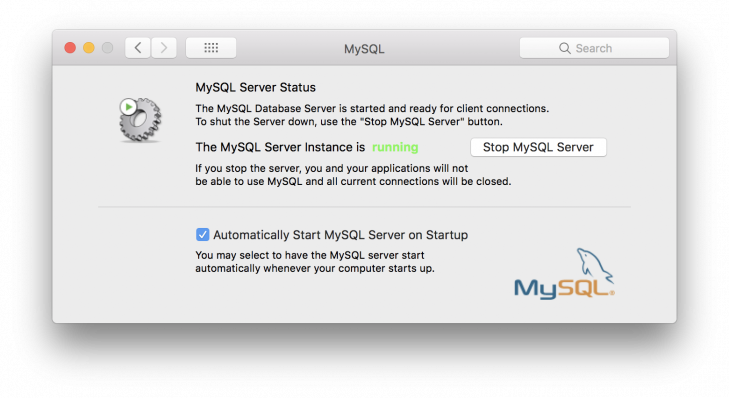
System Preferences innehåller en egen del för MySQL server där den kan stoppas och startas.
Starta servern och använd workbench för att koppla upp dig mot databasservern. På det sättet kan du se att det fungerar.
#Terminalklienten och PATH
Du kan starta terminalklienten mysql som ligger i katalogen /usr/local/mysql/bin/.
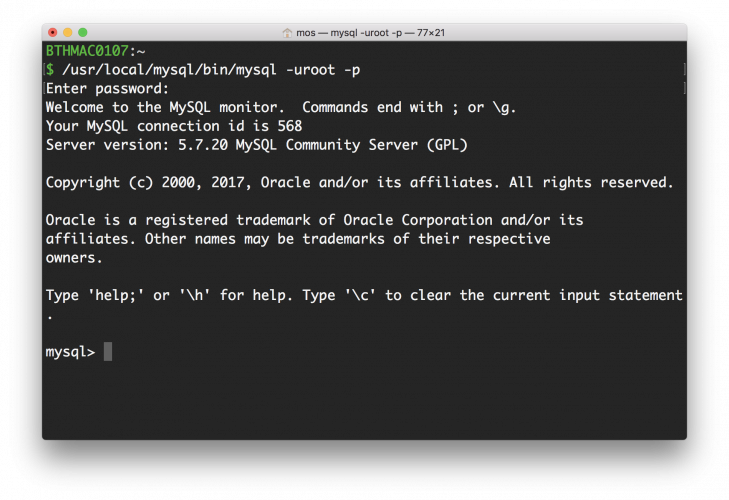
MySQL terminalklient startad i en terminal.
Du kan uppdatera din startupfil .profile så att alla terminalprogram för MySQL finns med i din PATH. Lägg till följande rad i .profile.
PATH="/usr/local/mysql/bin:$PATH"
Du kan nu sourca startupfilen, kontrollera din PATH och köra terminalprogrammet mysql så här. Se när jag utför dessa kommandon i bilden nedan.

MySQL terminalklient startad i en terminal.
Nu kan du köra alla MySQL terminalprogram direkt i din terminal.
#Linux
På Linux (Debian) installerar jag databasen och desktopklienten via pakethanteraren apt-get.
#MySQL Community Server
Du kan även välja att installera alternativet MariaDB. Välj mysql-server om du är osäker.
sudo apt-get install mysql-server sudo apt-get install mariadb-server
När du installerat paketet så kommer det fler instruktioner som du behöver följa, vanligtvis är det att köra skriptet mysql_secure_installation.
sudo mysql_secure_installation
Via det skriptet kan du sätta lösenordet för root användaren.
När du är klar kan du öppna terminalklienten och koppla upp dig mot databasen.
mysql -uroot -p
Terminalprogrammen för MySQL hamnar automatiskt i din PATH.
#MySQL Workbench
Du installerar desktopklienten MySQl Workbench med apt-get. Den kan koppla upp sig mot både MySQL och mot MariaDB.
sudo apt-get install mysql-workbench
När installationen är klar kan du starta desktopklienten från din terminal.
mysql-workbench
Koppla dig mot din lokala databas för att se att det fungerar.
#Avslutningsvis
Detta var de steg som krävs för att installera databasen MySQL, dess terminalklienter i PATH och desktopklienten MySQL Workbench.
Denna artikel har en egen forumtråd som du kan ställa frågor i, eller ge tips.
#Revision history
- 2019-01-09: (B, mos) Artikeln är utgången och ersatt med tre nya artiklar.
- 2018-01-12: (A, mos) Första utgåvan.


