Installera Node.js och npm

Vi skall installera en miljö för JavaScript. Det handlar om Node.js och pakethanteraren npm.
Miljön innebär att du kan köra JavaScript på din dator och du kan ta del av alla de program och paket som erbjuds via pakethanteraren npm.
#Läs mer
Du kan läsa mer om Node.js på webbplatsen.
Du kan läsa mer om npm på webbplatsen. Där kan du också söka efter de paket som finns publicerade.
#Förutsättning
Du kör Windows, macOS eller en linuxdistribution, du är bekant med terminalen och hur man installerar program.
#Installera Windows 10 WSL Debian/Bash
Även om du har installerat Node på din Windows-maskin, och du använder WSL, så behöver du installera Node/npm i din klient i WSL. Du har då två installationer av Node, en i Windows och en i ditt WSL.
Olika linux-varianter har olika sätt att installera node och npm. Följ instruktionerna på nedladdningssidan för olika pakethanterare. Det kan finnas vissa förberedelser som behövs för att du skall kunna installera den senaste versionen, det handlar om vilket repo som apt-get använder för att hämta installationsfilern från. Kolla nedladdningssidan för att vara säker.
Sist jag installerade på WSL Debian/GNU Linux version 9 (januari 2019, v10 av Node) så var instruktionen enligt följande.
Först hämtar jag installationsprogrammen, så att pakethanteraren vet vad som skall installeras. Jag behöver vara root när detta görs.
# Using Debian, as root sudo bash curl -sL https://deb.nodesource.com/setup_20.x | bash - apt-get install -y nodejs
Nu är det installerat. Jag kan nu logga ut som root och fortsätta som min vanliga användare.
Jag får eventuellt uppdatera sökvägen, så mitt shell hittar de nyligen installerade binärerna.
hash -r
Du kan nu starta programmet node från din terminal.
which node node --version
Jag dubbelkollar att pakethanteraren npm fungerar.
which npm npm --version
Så här ser det ut på Debian/Linux i WSL i Windows.
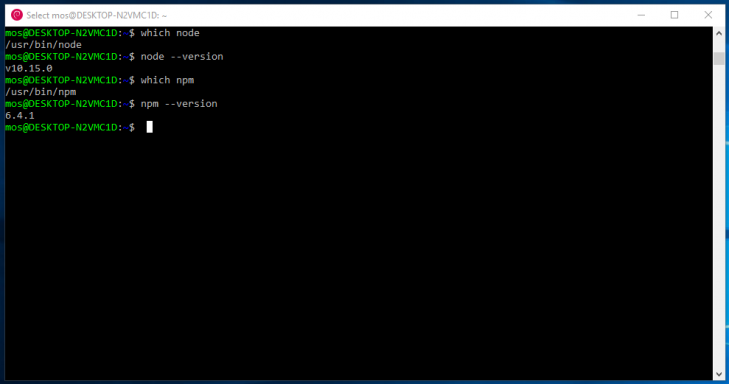
Nu fungerar Node och npm i WSL.
#Installera på Mac OS
Gå till nedladdningssidan för Node. Ladda ned installationsprogrammet och installera.
Du kan nu starta programmet node från din terminal.
which node node --version
Jag dubbelkollar att pakethanteraren npm fungerar.
which npm npm --version
#Installera på Linux
Olika linux-varianter har olika sätt att installera node och npm. Följ instruktionerna på nedladdningssidan för olika pakethanterare. Det kan finnas vissa förberedelser som behövs för att du skall kunna installera den senaste versionen, det handlar om vilket repo som apt-get använder för att hämta installationsfilern från. Kolla nedladdningssidan för att vara säker.
Sist jag installerade på Debian 9 (januari 2019, v10 av Node) så var instruktionen enligt följande.
# Using Debian, as root curl -sL https://deb.nodesource.com/setup_20.x | bash - apt-get install -y nodejs
Jag får eventuellt uppdatera sökvägen, så mitt shell hittar de nyligen installerade binärerna.
hash -r
Du kan nu starta programmet node från din terminal.
which node node --version
Jag dubbelkollar att pakethanteraren npm fungerar.
which npm npm --version
#Verifiera att Node.js fungerar
Du kan nu köra JavaScript med node. Pröva följande.
$ node --help
$ node --eval "console.log('Hello World');"
Hello World
Du kan också köra node interaktivt och evaluera JavaScript rad för rad. Programmet visar att den är redo för inmatning med prompten >.
$ node
> console.log("Hej")
Hej
>
För att få upp prompten i cygwin skall node köras i interactive mode. Detta gör du genom att använda kommandot node -i.
Så här kan det se ut.
Du kan också låta nodejs köra JavaScript-program som finns i filer.
$ echo "console.log('Hello')" > hello.js
$ node hello.js
Hello
Så här kan det se ut.
#Verifiera att npm fungerar
Se vad du kan göra med npm.
$ npm --help
#Avslutningsvis
Det finns en forumtråd om node och npm. Ställ frågor där och dela med dig av dina tips och trix.
#Revision history
- 2019-01-11: (E, mos) Genomgången och testad md Node v10.
- 2018-10-25: (D, mos) Lyft fram Windows 10 Bash.
- 2018-01-18: (C, mos) Uppdatera linux och pakethanterare installationen.
- 2016-11-01: (B, mos) Bytte ut nodejs mode node i verifiering.
- 2016-10-14: (A, mos) Första utgåvan.


