Installera MySQL Server och MySQL WorkBench på macOS
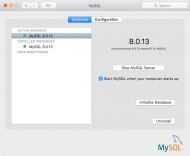
Vi skapar en egen lokal utvecklingsmiljö för databasen MySQL tillsammans med desktopklienten MySQL Workbench på macOS.
Vi använder också terminalklienten mysql för att koppla oss mot databasen och lägger in sökvägen till terminalprogrammen i vår PATH så att det går att starta direkt i terminalen.
#Förberedelse
Du har macOS installerat och uppdaterat.
Du är bekant med terminalen i macOS.
#MySQL produkter
Jag går till nedladdningssidan för MySQLs produkter för att kolla läget, innan vi startar med installationen.
De produkter jag vill åt heter “MySQL Community Server” och “MySQL Workbench”.
MySQL Community Server innehåller databasservern och terminalbaserade klientprogram.
MySQL Workbench är en desktopklient du kan använda för att jobba mot databasservern, som ett alternativ och komplement till de terminalbaserade klienterna.
#Installera MySQL Server
Jag hämtar hem “MySQL Community Server” via nedladdningssidan, jag väljer DMG-varianten.
Jag installerar servern via installationsprogrammet.
Jag väljer ett lösenord för databasens root-användare när jag ombeds göra det av installationsprogrammet.
I “System Preferences” skapas en ikon för MySQL, via den kan man starta upp eller stoppa servern.
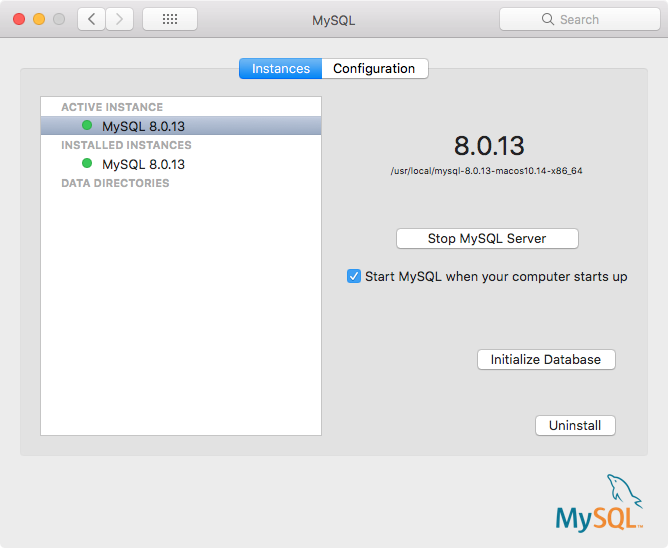
System Preferences innehåller en egen del för MySQL server där den kan stoppas och startas.
Se till att databasservern är startad.
#Installera MySQL WorkBench
Jag hämtar hem “MySQL Workbench” via nedladdningssidan och installerar via installationsprogrammet.
Starta MySQL Workbench. Det finns en koppling till din lokala databas.
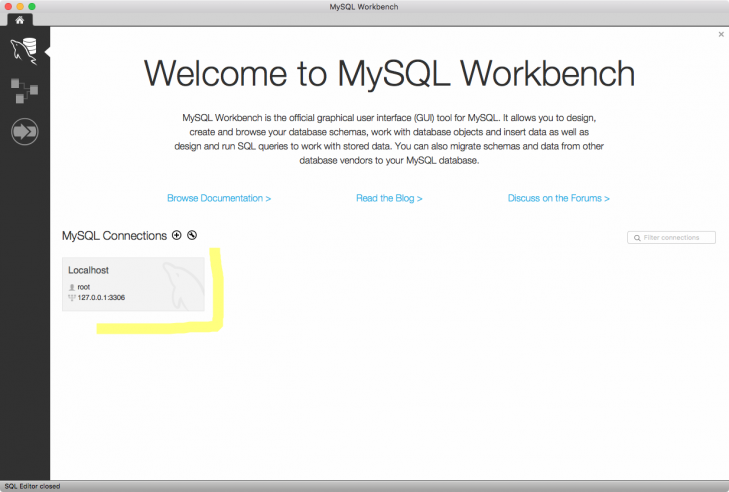
Du kan nu koppla dig direkt mot databasen, via Workbench.
Klicka på kopplingen och ange lösenordet för root-användaren.
Jag kan nu utföra kommandot för att visa vilka databaser som finns.
SHOW DATABASES;
Så här ser det ut i workbench.
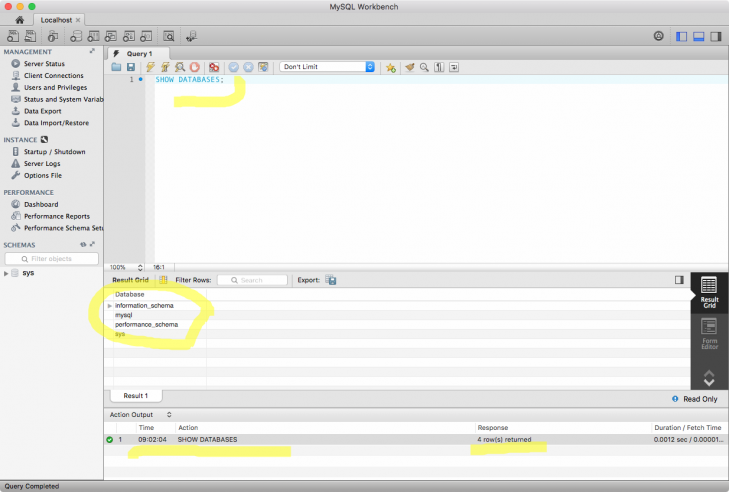
Nu fungerar både Workbench och MySQL databasserver.
Vi har nu installerat MySQL Community Server tillsammans med MySQL Workbench och kopplingen mellan dem fungerar.
#Använd terminalklienten mysql
Starta en terminal.
#Hitta sökvägen till terminalklienten
Du kan starta terminalklienten mysql som ligger installerad i följande katalogen-struktur.
/usr/local/[mysql]/bin/
Exakt vad [mysql] är kan variera mellan installationer. Det kan vara mysql eller så kan det vara (som i mitt fall) mysql-8.0.13-macos10.14-x86_64. Den exakta sökvägen är alltså beroende av din miljö och du behöver själv ta reda på vilken sökväg som gäller för dig.
Eventuellt kan följande kommando hjälpa dig att klura ut sökvägen. Kör det i din terminal och se om du får fram en sökväg.
( cd /usr/local/mysql*/bin && pwd )
Kommandot försöker flytta till en katalog som börjar på mysql*, och om den finns så skrivs dess sökväg ut.
Om det inte fungerar så får du öppna din filväljare för att finna rätt sökväg, alternativt använder du kommandona ls och cd för att kontrollera rätt sökväg.
Till exempel kan du skriva följande för att se vilka kataloger som matchas av mysql*.
ls /usr/local/mysql*
#Starta terminalklienten
När du hittat rätt sökväg så kan du flytta till den katalogen för att köra terminalklienten för mysql. I mitt fall skrev jag följande i en terminal för att först flytta till katalogen och sedan starta terminalen och koppla mig mot databasen med användaren “root” samt att jag vill ange lösenordet. Byt ut [mysql] mot rätt katalog för din miljö.
cd /usr/local/[mysql]/bin ./mysql -uroot -p
Det kan se ut så här.
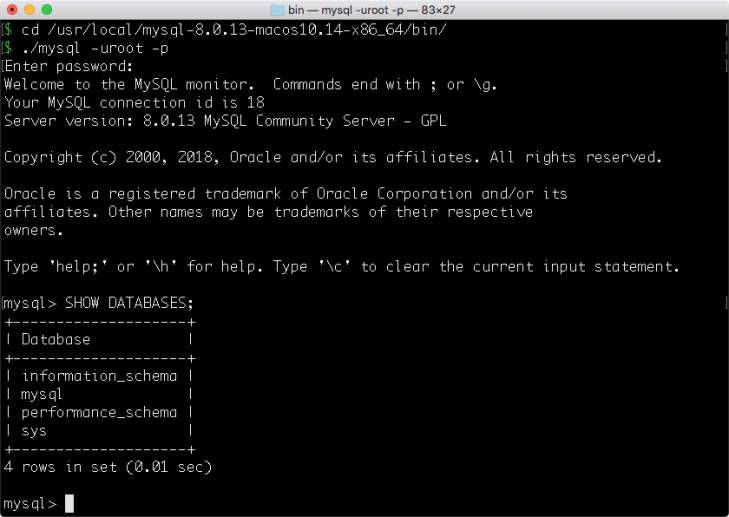
MySQL terminalklient startad i en terminal.
Om du skriver in ett felaktigt kommando så kan du lägga till ett ; så avslutas inmatningen av kommandot.
Du kan använda piltangenter tillbaka/fram för att redigera det du skriver in och du kan nå föregående kommando med pil upp/ned.
Du rensar skärmen med ctrl-l.
Du kan avsluta genom att skriva exit.
Då vet vi att terminalklienten fungerar som den ska.
#Terminalklienten till PATH
Du kan lägga till alla terminalkommandon för MySQL till din PATH. Då blir det enklare att starta programmet, oavsett vilken katalog du står i.
Det du behöver göra är att uppdatera din startupfil .bash_profile så att sökvägen till terminalprogram för MySQL finns med i din PATH. Det handlar om att lägga till följande rad i .bash_profile.
Glöm inte byta ut [mysql] mot din exakta sökväg.
PATH="/usr/local/[mysql]/bin:$PATH"
Du kan redigera din fil ~/.bash_profile i en texteditor eller så kan du exekvera följande kommando som utför åtgärden.
echo 'PATH="/usr/local/[mysql]/bin:$PATH"' >> ~/.bash_profile
När du är klar så kan du aktivera sökvägen genom att läsa in din fil ~/.bash_profile.
source ~/.bash_profile
Du kan kontrollera att det fungerar genom att se vilket program som motsvaras av mysql. Tecknet $ är en del av prompten och inte en del av kommandot.
Så här ser det ut för mig.
$ which mysql /usr/local/mysql-8.0.13-macos10.14-x86_64/bin/mysql
Det kan se ut så här när du utför alla kommandon.
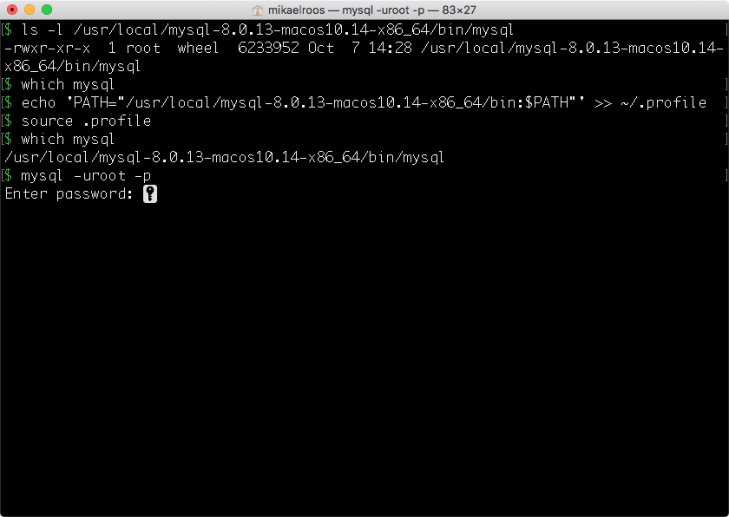
MySQL terminalklient ligger nu i din sökväg, din PATH.
Nu kan du köra alla MySQL terminalprogram direkt i din terminal, pröva genom att bara skriva mysql -uroot -p.
#Alternativ till installation
Du kan använda MariaDB som ett alternativ till MySQL.
Du kan installera MySQL Community Server, eller MariaDB, via pakethanteraren brew.
Du kan använda den versionen av MySQL/MariaDB som följer med XAMPP.
#Avslutningsvis
Detta var de steg som krävs för att installera databasen MySQL, dess terminalklienter i PATH och desktopklienten MySQL Workbench i macOS.
Denna artikel har en egen forumtråd som du kan ställa frågor i, eller ge tips.
#Revision history
- 2019-01-17: (C, mos) Bytte från .bash_profile till .bash_profile.
- 2019-01-09: (B, mos) Nu enbart för macOS.
- 2018-01-12: (A, mos) Första utgåvan.


