Kamera i mobilen

Exempelprogrammet från denna övning finns i kursrepot example/camera och i example/camera. Använd det gärna tillsammans med övningen för att se hur de olika delarna hänger ihop. En del kod utelämnas i exemplet för att det ska vara mer lättläst i artikeln. Finns inte example/camera-katalogen gör en dbwebb update.
#Kamera i webbläsaren
Låt oss ta en titt på Web API:t MediaDevices och se hur vi med hjälp av funktion getUserMedia kan ta en bild.
Vi börjar med att skapa en komponent CameraComponent i filen components/camera.js.
export default class CameraComponent extends HTMLElement {
constructor() {
super();
this.photoData = "";
}
connectedCallback() {
this.innerHTML = `
<div class="camera">
<video id="video">Video stream not available.</video>
<button id="startbutton">Take photo</button>
<button id="sendbutton">Send photo</button>
</div>
<canvas id="canvas"></canvas>
`;
this.startup();
}
}
Här skapar vi först instansvariabeln photoData. Den kommer innehålla själva fotot vi tar med kameran inbyggt i mobilen eller en webkamera sedan. Sedan initierar vi den HTML vi behöver för att först få upp en video som vi sedan kan ta en bild ifrån och lägga i canvas-elementet.
När sidan är laddat anropar vi sedan funktionen startup för att sätta upp kameran och initierar EventListeners på knapparna ovan. I funktionsanropet navigator.mediaDevices.getUserMedia får vi tillbaka en video-stream som vi sedan tilldelar till video-elementet och startar. När videon startar anropas eventet canplay som vi har skapat en EventListener för i startup. I den EventListener sätter vi även storleken på videon.
startup() {
let streaming = false;
const width = 320; // We will scale the photo width to this
let height = 0; // This will be computed based on the input stream
let video = document.getElementById("video");
let canvas = document.getElementById("canvas");
let startbutton = document.getElementById("startbutton");
let sendbutton = document.getElementById("sendbutton");
navigator.mediaDevices
.getUserMedia({ video: true, audio: false })
.then((stream) => {
video.srcObject = stream;
video.play();
})
.catch((err) => {
console.error(`An error occurred: ${err}`);
});
video.addEventListener(
"canplay",
() => {
if (!streaming) {
height = video.videoHeight / (video.videoWidth / width);
// Firefox currently has a bug where the height can't be read from
// the video, so we will make assumptions if this happens.
if (isNaN(height)) {
height = width / (4 / 3);
}
video.setAttribute("width", width);
video.setAttribute("height", height);
canvas.setAttribute("width", width);
canvas.setAttribute("height", height);
streaming = true;
}
},
false
);
startbutton.addEventListener(
"click",
(ev) => {
ev.preventDefault();
this.takepicture(canvas, video, width, height);
},
false
);
sendbutton.addEventListener(
"click",
(ev) => {
ev.preventDefault();
this.sendpicture();
},
false
);
this.clearphoto(canvas);
}
De resterande funktionerna i klassen finns nedan. I takepicture ritar vi ut en frame från videon som en bild i canvas-elementet. Sedan tar vi data och skapar det som kallas en dataUrl. Det är en lång base64-encoded sträng som beskriver bilden pixel för pixel. Vi sparar denna data i vår instansvariabel. clearphoto rensar canvas-elementet och sätter det till en mellangrå färg. Den kan vi se från första början på sidan.
takepicture(canvas, video, width, height) {
const context = canvas.getContext("2d");
if (width && height) {
canvas.width = width;
canvas.height = height;
context.drawImage(video, 0, 0, width, height);
this.photoData = canvas.toDataURL("image/png");
} else {
this.clearphoto(canvas);
}
}
clearphoto(canvas) {
const context = canvas.getContext("2d");
context.fillStyle = "#AAA";
context.fillRect(0, 0, canvas.width, canvas.height);
this.photoData = canvas.toDataURL("image/png");
}
#Foto API
För att vi ska kunna spara undan bilderna behöver vi en plats att spara undan de på. Vi väljer UploadCare då det är gratis (upp till 5,000 uploads / mo, 15 GB traffic / mo, 1 GB storage) och det finns ett trevligt uppladdnings-API. Vi börjar med att gå till webbplatsen för tjänsten och registrerar oss. Sedan när vi har kommit in i tjänsten kopierar vi Public key från denna sidan, se till att välja API keys ute till vänster.
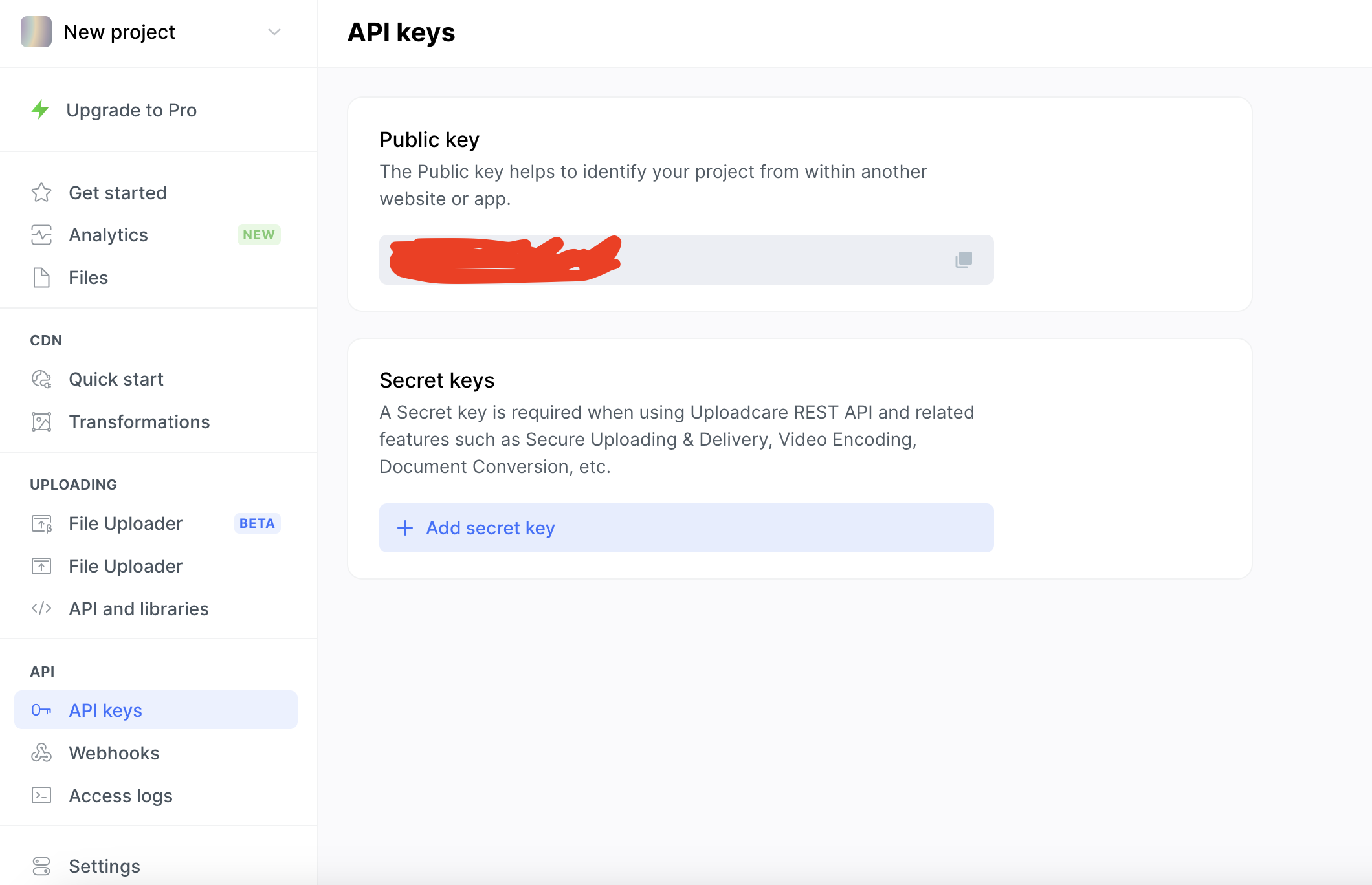
Vi importerar sedan upload-client längst upp i filen components/camera.js med raden import { UploadClient } from "https://cdn.jsdelivr.net/npm/@uploadcare/upload-client@6.14.1/dist/esm/index.browser.mjs";.
De med skarpa ögen såg att vi hade lagt till en eventListener på sendbutton i startup(), den anropar funktionen sendpicture.
async sendpicture() {
const blob = await (await fetch(this.photoData)).blob();
const client = new UploadClient({ publicKey: '[INSERT API-KEY]' });
const fileInfo = await client.uploadFile(blob);
const cdnUrl = fileInfo.cdnUrl;
console.log(cdnUrl);
}
I ovanstående funktion tar vi först och gör om vår dataUrl till en blob. Sedan initierar vi en UploadClient med vår API-nyckel vi kopierade från UploadCare-webbplatsen tidigare. Sedan laddar vi upp filen (kan ta en stund) och får tillbaka en url till bilden.
#Avslutningsvis
Vi har i denna artikel använt oss av Web API:t MediaDevices för att ta bilder med våra mobila enheter. Vi har även använt ett Foto-API för att spara undan bilderna.
Exempelprogrammet från denna övning finns i kursrepot example/camera och i example/camera.
#Revision history
- 2018-03-02: (A, efo) Första utgåvan inför kursen webapp v3.


