Installera Apache webbserver för utveckling

Se till att du har en egen lokal utvecklingsmiljö för dina webbsidor. I dbwebb-kurserna så använder vi alltid en driftsserver dit vi laddar upp resultatet när vi är klara. Men det underlättar om man har en egen utvecklingsmiljö så att man inte är beroende av driftservern. Det är skönt att kunna köra alla sina tester lokalt och ibland vill man testa sin kod på fler än en miljö.
#Apache och XAMPP
Det finns flera sätt att installera webbservern Apache. I kurserna använder vi XAMPP på Windows och Mac OS. XAMPP är lätt att installera och komma igång med. Den har ett trevligt och enkelt gränssnitt. Dessutom finns den både till Windows, Mac OS och Linux.
Det kan finnas andra sätt att installera en webbserver på din maskin. De sätten kan också fungera med kursmaterialet. Men XAMPP får vara refeerensinstallationen och om du inte får det att fungera med din egna variant så kan du ta XAMPP. Det är troligen enklast att få hjälp med XAMPP.
På Linux går det generellt bra att använda godtycklig pakethanterare för att installera Apache.
#Installera
Installera Apache på XAMPP så här.
1) Gå till hemsidan för XAMPP och ladda ned det paketet du vill ha (Windows, Mac). På Mac väljer du säkrast det traditionella sättet och du väljer inte det paket som slutar på “-VM” för virtuell maskin.
2) Kör en ren installation, se till att du är Administratör på din Windows-maskin (för att undvika problem).
3) Ändra (valfritt) så att Apache kör på 8080 (för att undvika problem när någon annan redan kör på port 80, typ Skype eller befintlig webserver). I Mac klickar du på “Configure” och ändrar port i rutan som poppar upp. I Windows är det lite krångligare, men du gör så här.
3.1) Öppna Apaches konfigfil httpd.conf genom att klicka på knappen “Config” och väljer sedan “Apache (httpd.conf)” i den menyn som kommer upp.
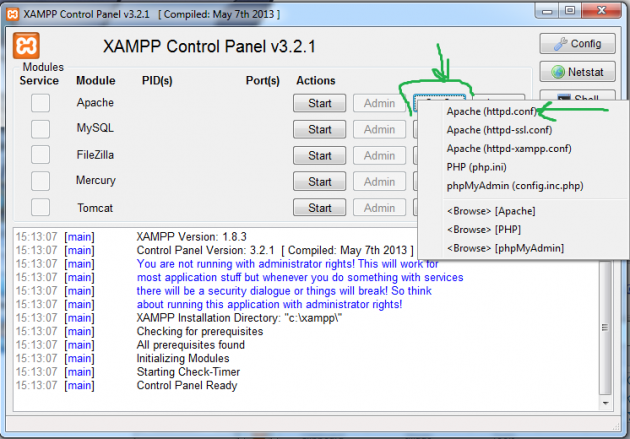
Öppna konfigfilen till Apache.
3.2) En texteditor öppnar filen httpd.conf. Leta reda på raden som säger:
Listen 80
Ändra den raden så att Apache lyssnar på port 8080 istället för port 80.
Listen 8080
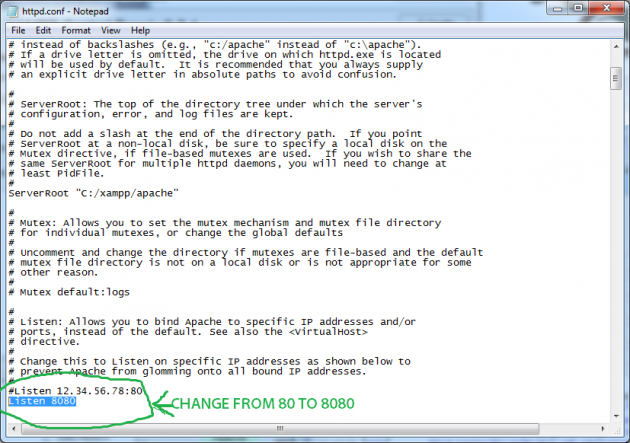
Byt port som Apache kör på för att undvika krockar med andra program.
4) Klar. Starta Apache
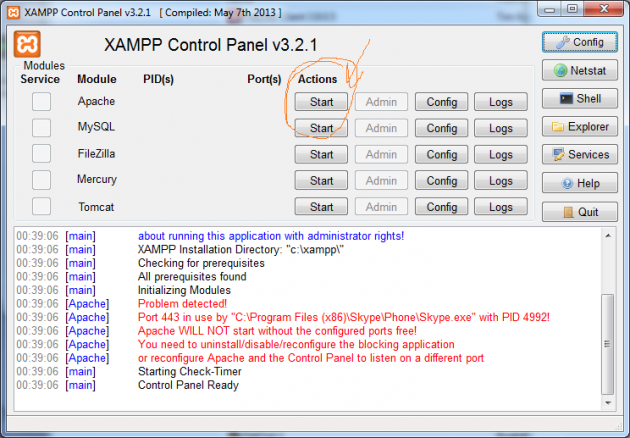
Starta Apache webbserver.
Apache har startat.
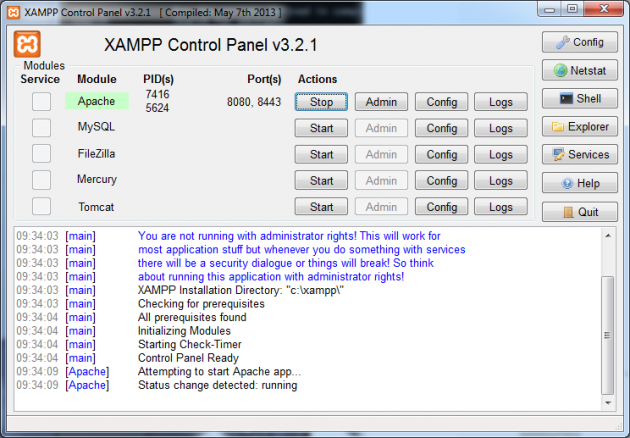
Nu snurrar Apache webbserver på din lokala maskin.
5) Peka webbläsaren till http://localhost:8080/ eller http://127.0.0.1:8080 (kopiera in länkarna till din webbläsare). Så här kan det se ut när XAMPPs standard hemsida visas.
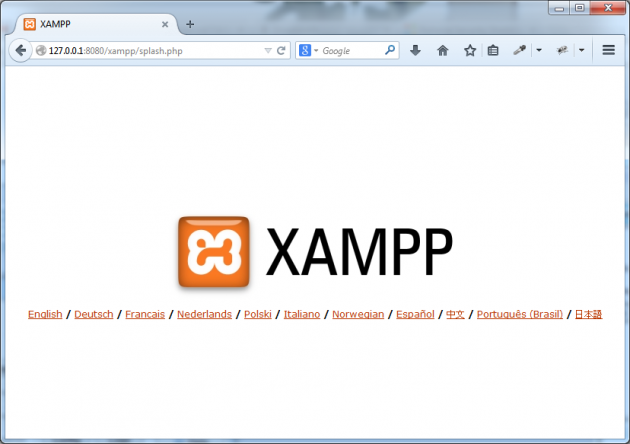
XAMPPs hemsida på din lokala maskin visas.
Nu har du installerat Apache med XAMPP och du kan köra en lokal webbserver på din dator.
#Testa en HTML-sida
Xampp installeras i C:\xampp och webrooten ligger i C:\xampp\htdocs på Windows och i Mac OS gäller /Applications/XAMPP/htdocs.
Gör följande steg för att testa din installation genom att skapa en HTML-sida och visa i din webbläsare.
1) Skapa en katalog test i din htdocs-katalog (din webroot).
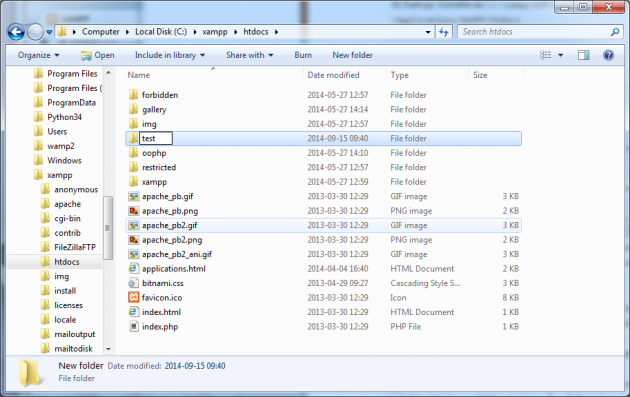
Katalogen test skapas i filväljaren.
2) Öppna samma katalog i din webbläsare. Länken dit är http://localhost:8080/test eller http://127.0.0.1:8080/test. Katalogen är tom för tillfället.
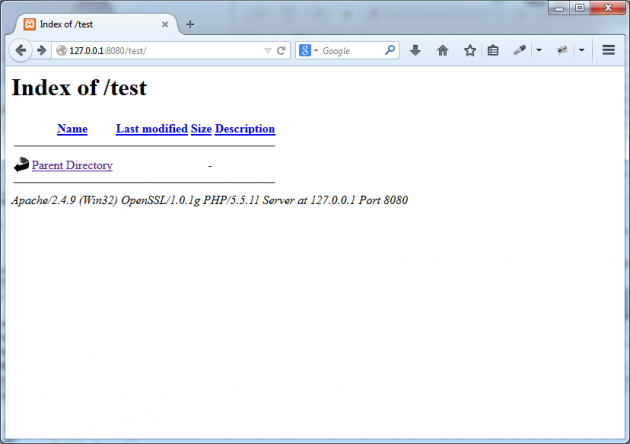
Katalogen test öppnad i webbläsaren via webbservern.
3) Skapa en fil i katalogen och döp den till test.html (en HTML-sida).
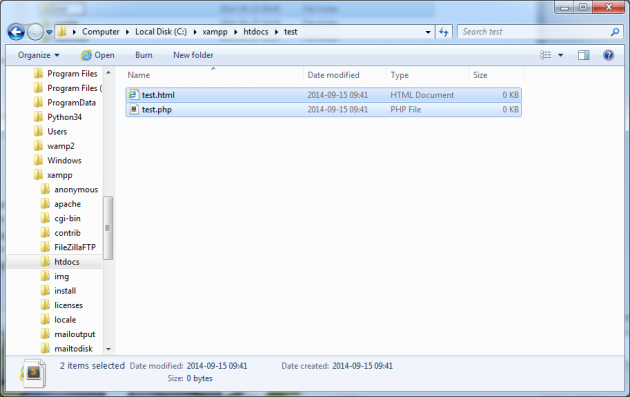
Test filen ligger i aktalogen.
Kontrollera att du ser filen i din webbläsare genom att ladda om sidan (ctrl-r eller F5).
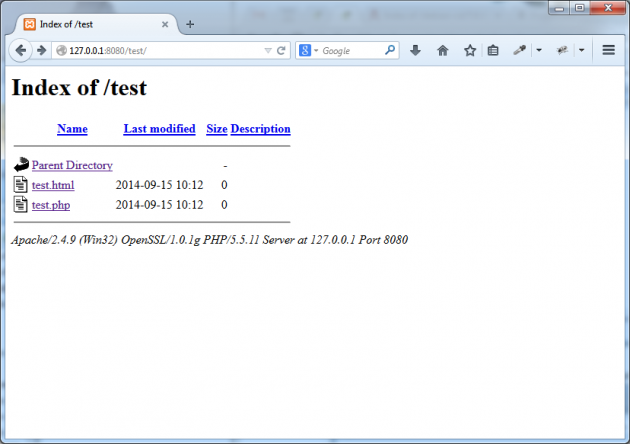
De nyskapade filerna är synliga via webbservern.
4) Öppna filen i din texteditor och lägg in följande kod.
Kod till HTML-sidan test.html.
<!doctype html>
<meta charset="utf-8">
<title>My test page</title>
<h1>My nice test page for HTML</h1>
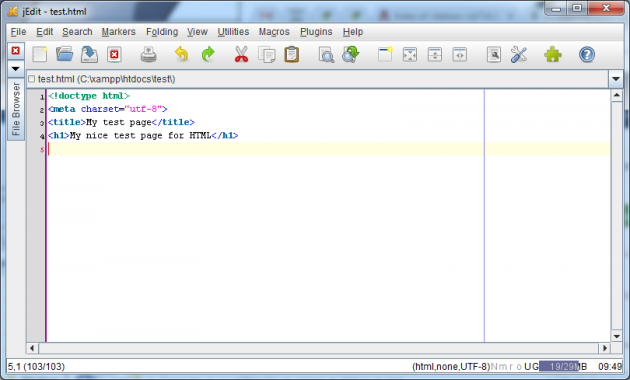
Filen test.html skapas i texteditorn.
5) Öppna filen i din webbläsare för att se hur den ser ut.
http://127.0.0.1:8080/test
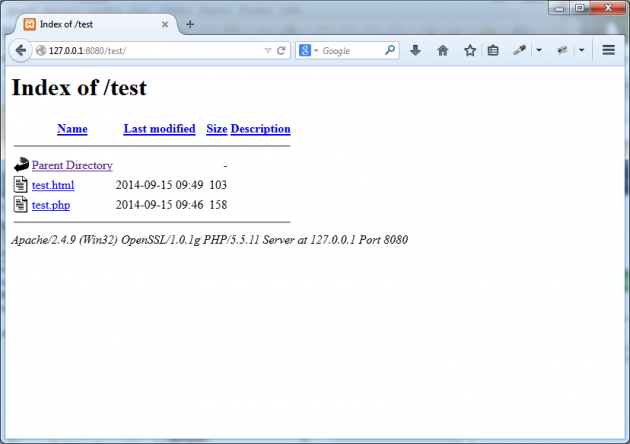
Filen ligger i katalogen och är synlig via webbläsaren.
http://127.0.0.1:8080/test/test.html

Visa filen test.html i webbläsaren.
Nu fungerar din installation av XAMPP tillsammans med HTML-sidor.
#Länka från webbkatalogen till andra kataloger
För att förenkla att jobba med filerna som visas via webbservern så skall vi skapa en symbolisk länk till din hemmakatalog. På detta viset kan du enkelt jobba med alla webbfiler och nå dem (skapa, redigera, radera) via din hemmakatalog.
Säg att du har en katalog dbwebb-kurser i din hemmakatalog och du vill öppna den via webblänken http://localhost/dbwebb-kurser/ (eller http://localhost:8080/dbwebb-kurser/ om du har valt en annan port). Du behöver då en länk dbwebb-kurser, som ligger i webbkatalogen och som pekar på katalogen dbwebb-kurser som ligger i din hemmakatalog.
Följ nedan instruktioner för att skapa länken på Windows eller på Mac OS.
#Skapa länk på Windows
I Windows ligger din webbkatalog ofta under c:\xampp\htdocs. Du kan länka till en katalog med kommandot mklink i kommandoprompten. Öppna “Command Prompt” som administratör och kör följande kommando.
mklink /D c:\xampp\htdocs\dbwebb-kurser %USERPROFILE%\dbwebb-kurser
Konstruktionen %USERPROFILE% motsvarar din hemmakatalog. Du kan även ange hela sökvägen till din hemmakatalog. I mitt fall hade det varit följande.
mklink /D c:\xampp\htdocs\dbwebb-kurser c:\Users\Mikael\dbwebb-kurser
Nu är länken skapad.
För att få hjälp med kommandot skriver du följande.
mklink /?
#Skapa länk på Mac OS
I Mac OS heter kommandot ln och en vanlig plats för webbkatalogen är /Applications/XAMPP/htdocs. Öppna din terminal och skapa länken på följande sätt.
cd /Applications/XAMPP/htdocs ln -s $HOME/dbwebb-kurser ls -l dbwebb-kurser
Så kan du skapa länken och testa att den skapades.
#Avslutningvis
Du har gått igenom stegen för att installera webbservern Apache via XAMPP. Syften är att ha en lokal utvecklingsmiljö.
Det finns en forumtråd kopplad till denna artikeln. Där kan du ställa frågor eller bidra med tips och trix.
#Revision history
- 2017-10-09: (A, mos) Första versionen, flyttad från annat dokument och uppdaterad enbart för XAMPP (använder gamla bilder).


