En app i Expo och React Native
Vi ska i denna övning skapa grunden till vår Lager app som vi kommer jobba med under kursens gång. Vi kommer använda oss av ramverken Expo och React Native för att skapa en native app skriven med hjälp av JavaScript.
#Förutsättning
Du har installerat labbmiljön för kursen webapp-v4.
#Expo CLI
Vi har i tidigare kurser sett hur CLI verktyg som till exempel webpack kan vara värdefulla och enkla verktyg. Vi ska i denna kursen använda oss av Expo’s CLI och det första vi gör är att skapa vår app.
# stå i me/lager
$ expo init .
Du får nu upp möjligheten att välja mellan fyra olika mallar (templates). Vi väljer den som heter blank (TypeScript) så har vi allihopa samma att utgå ifrån när vi ska börja koda. Du väljer genom att använda pil ner/pil upp och sedan enter.
? Choose a template: › - Use arrow-keys. Return to submit.
----- Managed workflow -----
❯ blank a minimal app as clean as an empty canvas
blank (TypeScript) same as blank but with TypeScript configuration
tabs (TypeScript) several example screens and tabs using react-navigation and TypeScript
----- Bare workflow -----
minimal bare and minimal, just the essentials to get you started
Nu kommer Expo installera en massa paket med hjälp av yarn eller npm beroende på vilken pakethanterare du har installerat. Det spelar inte så stor roll, men oavsett vilken som används tar det en liten stund. När Expo är klar kan vi köra igång appen med expo start. Nu kommer en webbplats öppnas i din standard webbläsare. Webbplatsen innehåller en meny, en QR-kod och en svart del som fungerar som log.
I meny har vi möjligheten att välja Connection mellan Tunnel, LAN eller Local. Som utgångspunkt bör LAN vara markerad men välj istället Tunnel.
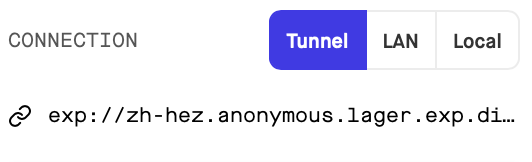
Nu ska det vara möjligt att öppna appen med hjälp av QR-koden och Expo Go appen som du installerade som en del av labbmiljön. Om du har en iOS enhet använder du kamera appen för att använda QR-koden. På Android går det direkt i Expo Go appen.
Efter nerladdning av appen till telefonen ska det nu vara möjligt att se hälsningen “Open up App.tsx to start working on your app!”.
#TypeScript
TypeScript är en utökning av JavaScript där vi i vår utvecklingsmiljö för hjälp med typer. Vi kommer inte i denna övningen titta på TypeScript, men från och med kmom02 och övningen Komponenter och struktur i React kommer vi titta på de fördelar som finns med TypeScript.
#Test
Vi ska senare i kursen använda oss av test-ramverket Jest för att säkerställa att vår applikation gör det den ska. Samma test ramverk används för rättning av applikationen igenom hela kursen. För att det ska fungera behöver vi installera några få paket till och lägga till en rad i package.json.
Vi börjar med paketen:
$ expo install jest-expo jest
Dessutom behövs en “test renderer” kopplat till React. Vi använder oss av senaste versionen (17) av React, men i detta fallet är det viktigt att paketet react-test-renderer är samma som React. Därför skriver vi ut innehållet av package.json med hjälp cat package.json. Här letar vi reda på dependencies delen av package.json och tar reda på React versionen. När jag installerar ser det ut på följande sätt.
// package.json
"dependencies": {
"expo": "~44.0.0",
"expo-status-bar": "~1.2.0",
"jest": "^26.6.3",
"jest-expo": "^44.0.1",
"react": "17.0.1",
"react-dom": "17.0.1",
"react-native": "0.64.3",
"react-native-web": "0.17.1"
},
Vi vill alltså installera version 17.0.1 av react-test-renderer vilket vi gör med följande kommando. Har du en annan version av React i din package.json installerar du motsvarande version av react-test-renderer.
$ npm i react-test-renderer@17.0.1 --save-dev
Vi lägger sedan till ett test-script under scripts-delen i package.json, som nu ser ut som nedan. Precis efter scripts-delen lägger vi till en jest-del.
// package.json
"scripts": {
"start": "expo start",
"android": "expo start --android",
"ios": "expo start --ios",
"web": "expo start --web",
"eject": "expo eject",
"test": "jest"
},
"jest": {
"preset": "jest-expo"
},
Vi bör nu kunna köra kommandot npm test i terminalen och får då upp ett meddelande om att vi inte har några test. Det tar vi som sagt senare i kursen.
#Ändra i appen
Nu så bör allt vara på plats, låt oss börja ändra i appen.
App.tsx är en TypeScript fil och utgångspunkten för vår app.
import { StatusBar } from 'expo-status-bar';
import { StyleSheet, Text, View } from 'react-native';
export default function App() {
return (
<View style={styles.container}>
<Text>Open up App.tsx to start working on your app!</Text>
<StatusBar style="auto" />
</View>
);
}
const styles = StyleSheet.create({
container: {
flex: 1,
backgroundColor: '#fff',
alignItems: 'center',
justifyContent: 'center',
},
});
De två första raderna är import av först en StatusBar komponent från Expo. Den visas längst ner i appen och är till för att vi ska kunna se vad som händer när vi utvecklar appen. Sedan importerar vi två Core Components View och Text, samt StyleSheet för att kunna ge stil till vår app.
Alla delar av appar vi gör i React Native är uppbyggda av olika sorters Views. När vi bygger appen med hjälp av Expo och React Native görs dessa om till Views i det mobila operativsystem vi bygger för. Som exempel blir en Text-View till en UITextView på iOS och till en TextView på Android.
#Komponenter
Komponenter är ett oerhört viktigt begrepp inom JavaScript-ramverk som till exempel Angular, React och Vue. Tanken med en komponent är att det är oberoende och återanvändbara delar av vår kod. För att förstå komponenter är artikeln React Fundamentals en bra start.
I kodexemplet ovan (och inklistrat nedan med) ser vi ett första exempel på en komponent App. App i sig är en funktion som vi exporterar som default export från filen App.tsx. Från funktionen returnerar vi något som ser ut som upphottat HTML. Det kallas JSX och är en utökning av JavaScript-syntaxen, så det är mer än bara ett template language. För att lära oss mer om bakgrunden och grunderna i JSX rekommenderar jag artikeln Introducing JSX från Reacts dokumentation. För den som vill gå på djupet kan artikeln JSX In Depth läsas efteråt.
export default function App() {
return (
<View style={styles.container}>
<Text>Open up App.tsx to start working on your app!</Text>
<StatusBar style="auto" />
</View>
);
}
I denna komponenten returnerar vi en View-Core Component som i sin tur innehåller en Text-Core Component, samt en Expo komponent som visar status för appen. Vi kommer senare i kursen att göra egna komponenter, som vi kan använda på liknande sätt som denna StatusBar komponent.
Vi ändrar lite i App.tsx för att se hur komponenterna fungerar och hur vi kan använda oss av styling. Vi börjar med Text komponenten som vi ändrar till blå och gör lite större. Notera att vi inte anger en enhet efter fontSize som vi i vanliga fall hade gjort i CSS. Alla storlekar anges i pixlar i React Native så därför anger vi storlek utan enhet.
<Text style={{color: '#33c', fontSize: 42}}>Lager-Appen</Text>
Vi fortsätter med att lägga till en bild till appen. Jag har lagt till denna bilden. Vi gör det genom att först importera bilden, ungefär som vi gör när vi importerar JavaScript objekt eller funktioner. Sedan använder vi ett Image element för att visa upp bilden. Viktigt att sätta både höjd och bredd på bilden, annars kommer den inte synas.
import { StatusBar } from 'expo-status-bar';
import { Image, StyleSheet, Text, View } from 'react-native';
import warehouse from './assets/warehouse.jpg';
export default function App() {
return (
<View style={styles.container}>
<Text style={{color: '#33c', fontSize: 42}}>Lager-Appen</Text>
<Image source={warehouse} style={{ width: 320, height: 240 }} />
<StatusBar style="auto" />
</View>
);
}
Appen bör nu se ut ungefär så här:

Vi vill kanske inte alltid ha våra element centrerade på telefonen så om vi ändrar till följande stylesheet flytts elementen upp till toppen av skärmen.
const styles = StyleSheet.create({
container: {
flex: 1,
backgroundColor: '#fff',
},
});

På vissa nya telefonen kommer vårt innehåll nu gå upp i den såkallade notch i toppen av telefonen. Det vill vi kanske inte och därför kan vi utanför vår root View-komponent lägga en SafeAreaView-komponent, som visar upp våra element inom ett område på telefonen som är nedanför notchen.
För att detta ska fungera på både iOS och Android behöver vi installera ytterligare ett paket.
$ expo install react-native-safe-area-context
Vi hämtar sedan
Vår kod ser alltså nu ut på detta sättet.
import { StatusBar } from 'expo-status-bar';
import { Image, StyleSheet, Text, View } from 'react-native';
import { SafeAreaView } from 'react-native-safe-area-context';
import warehouse from './assets/warehouse.jpg';
export default function App() {
return (
<SafeAreaView style={styles.container}>
<View style={styles.base}>
<Text style={{color: '#33c', fontSize: 42}}>Lager-Appen</Text>
<Image source={warehouse} style={{ width: 320, height: 240 }} />
<StatusBar style="auto" />
</View>
</SafeAreaView>
);
}
const styles = StyleSheet.create({
container: {
flex: 1,
},
base: {
flex: 1,
backgroundColor: '#fff',
paddingLeft: 12,
paddingRight: 12,
}
});
#Vår första egna komponent
För att vår app ska bli till en riktig Lager-app behöver vi en lagerförteckning. Vi skapar en egen komponent som klarar av att visa upp lagret. Först skapar vi en katalog components och sedan filen filen components/Stock.tsx.
Vi börjar enkelt med att skriva ut “Lagerförteckning” och tittar på hur vi kan skapa en egen komponent. I filen Stock.tsx börjar vi med att definiera funktionen Stock som vi exporterar som default export från filen.
export default function Stock() {
return null;
}
Vi anger komponent-funktioners namn med stor bokstav enligt namnkonventionen då det blir lättare att överskåda i jsx-syntaxen. Vi kan nu göra en import i App.tsx och använda komponenten med hjälp av jsx enligt <Stock/>.
import Stock from './components/Stock.tsx';
export default function App() {
return (
<SafeAreaView style={styles.container}>
<View style={styles.base}>
<Text style={{ color: '#33c', fontSize: 42 }}>Lager-Appen</Text>
<Image source={warehouse} style={{ width: 320, height: 240 }} />
<Stock />
<StatusBar style="auto" />
</View>
</SafeAreaView>
);
}
Detta bör inte göra nån skillnad i appen, då vi inte returnerar något från komponenten. Så låt oss göra det.
// components/Stock.tsx
import { Text } from 'react-native';
export default function Stock() {
return (
<Text style={{color: '#333', fontSize: 24}}>Lagerförteckning</Text>
);
}
Först importerar vi Core-komponenten Text som vi sedan använder för att skriva ut texten “Lagerförteckning” i storlek 24 med färgen #333.
#State
Än så länge har vi bara skapat statiska sidor i vår applikation, vilket inte riktigt är tanken med denna kursen. För att vi ska kunna ändra data dynamiskt i vår app kommer vi introducera begreppet och konceptet State i vår applikation. State hanterar den data vi har i komponenterna och gör det samtidigt möjligt att uppdatera vyer baserat på ändringar i State.
Vi kommer använda oss av State i denna kursen genom ett ganska så nytt koncept i React kallat Hooks. React Hooks möjliggör att vi kan ändra State utan att behöva skapa en klass för vår komponent och vi kan alltså hålla hela vår applikation funktionsbaserad.
Låt oss titta på ett exempel i vår Stock komponent. Vi vill hålla en lista med produkter som en del av vår applikations State. För att ytterligare dela upp i återanvändbara komponenter har jag skapat komponenten StockList, den ligger dock kvar i filen Stock.tsx.
import { useState } from 'react';
import { Text, View } from 'react-native';
import config from "../config/config.json";
function StockList() {
const [products, setProducts] = useState([]);
const list = products.map((product, index) => <Text key={index}>{ product.name }</Text>);
return (
<View>
{list}
</View>
);
}
export default function Stock() {
return (
<View>
<Text style={{color: '#333', fontSize: 24}}>Lagerförteckning</Text>
<StockList/>
</View>
);
}
Vi börjar med att importera useState från React. För att kunna använda State behöver vi en variabel products för att spara data och en funktion setProducts för att ändra i products. Vi skapar dessa två genom kodraden const [products, setProducts] = useState([]);. Vi sätter även ett startvärde för products genom att skicka med en tom array som argument till useState.
Det nästa vi gör att skapa en “lista” med Text komponenter utifrån products arrayen. Arrayen är tom, så vi kommer inte kunna se något, men vi gör förarbetet ändå. Vi utnyttjar en av de förträffliga “higher-order functions” som finns på array prototypen i JavaScript vilket är funktionen map(). map itererar över en array och för varje element returneras ett nytt element till en ny array.
const list = products.map((product, index) => <Text key={index}>{ product.name }</Text>);
list blir i detta fallet en array fyllt med Text komponenter som i sin tur består av ett key attibut och produktens namn. Det är en stark rekommendation från Reacts sida att alla list element har en unik key, här utnyttjar vi index för arrayen som den unika nyckel.
När vi har skapat list arrayen vill vi även rita ut den. Det gör vi genom att skapa en View och inuti den lägga till list-variabeln med hjälp av {}.
return (
<View>
{list}
</View>
);
Nu är vår products varibel än så länge tom så låt oss fylla den med data från Lager API:t.
#Hämta data från API
Om du inte gjort övningen “Introduktion till Lager-API:t” än, är det läge nu.
Vi har i tidigare kurser sett hur vi kan hämta data med hjälp av Fetch API. Och vi kommer använda det tillsammans med React även i denna kursen. Ett bra ställe att börja i dokumentationen för Lager-API:t är Kodexemplen. Vi tar första exemplet där vi hämtar de produkter som är kopplat till din egna specifika API-nyckel.
fetch("https://lager.emilfolino.se/v2/products?api_key=[YOUR_API_KEY]")
.then(function (response) {
return response.json();
})
.then(function(result) {
// result.data innehåller produkterna kopplat till din API-nyckel
});
I exemplet ovan hämtar vi data från den URL som vi har skrivit in. Vi får tillbaka ett svar från servern och vi gör om det till JSON med hjälp av ett Promise. I första .then() används funktionen response.json() för att returnera JSON. I nästa .then() har vi sedan JSON data tillgängligt i result variabeln.
#useEffect
I React vill vi säkerställa att vi bara hämtar data när vi vill eller att det behövs. Därför ska vi titta på ytterligare en React Hook useEffect, som låter oss utföra såkallade “side effects” i funktionsbaserade komponenter.
useEffect anropas av React till exempel när vi går in i en komponent, när vi lämnar komponenten eller State ändras. Vi ska i denna övningen använda useEffect för att ladda data när vi laddar komponenten, men kommer längre fram i kursen titta på de andra användningsområden.
Vi börjar med att importera Hooken genom att ändra vår useState import till import { useState, useEffect } from 'react';. Vi kan nu lägga till följande i vår StockList komponent.
function StockList() {
const [products, setProducts] = useState([]);
useEffect(() => {
fetch(`${config.base_url}/products?api_key=${config.api_key}`)
.then(response => response.json())
.then(result => setProducts(result.data));
}, []);
const list = products.map((product, index) => <Text key={index}>{ product.name } - { product.stock }</Text>);
return (
<View>
{list}
</View>
);
}
Låt oss bryta ner den nya koden som vi la till i komponenten. Längst ut har vi:
useEffect(() => {
}, []);
Vi ser att useEffect hooken tar en funktion som första argument och i detta fallet en tom array som andra argument. Den tomma arrayen säkerställer att vi bara anropar funktionen en gång när vi ritar ut komponenten. Hade vi haft med den tomma arrayen hade vår funktionen som vi skickar med som argument till useEffect anropats varje gång komponenten uppdaterats. Längre fram i kursen kommer vi lägga variabler i den tomma arrayen och funktionen anrops då varje gång dessa variabler ändras.
Den inre delen av useEffect känner vi igen sen ovan. Den stora skillnaden är att vi använder oss av “arrow-functions” för att skriva koden med färre tecken och att vi använder oss av setProducts funktionen som vi definierade tidigare med hjälp av useState.
fetch(`${config.base_url}/products?api_key=${config.api_key}`)
.then(response => response.json())
.then(result => setProducts(result.data));
Jag har bytt ut URL’n från det tidigare kodexemplet mot användandet av en konfig fil config genom “template literals”. config är en JSON fil som jag har lagt i katalogen config. Jag importerar den med import config from "../config/config.json"; och filen innehåller:
{
"api_key": "[YOUR_API_KEY]",
"base_url": "https://lager.emilfolino.se/v2"
}
Vi bör nu kunna ladda om appen och se att en lista på produkter laddas.
#Git
Expo har med en .gitignore som tar bort de filerna vi inte vill ha som en del av repot. Vi behöver därför initiera ett git repo i vår me/lager katalog.
# stå i me/lager
$ git init
Vi kan nu testa git status för att se vilka ändringar som gjorts i repot. Vi kan sedan lägga till ändringar med hjälp av git add. Denna första gången kan vi lägga till alla ändringar som gjorts med hjälp av git add . om vi står i roten av repot. Vi kan senare i projektet göra det individuellt för varje fil. Vi gör sen en git commit för att versionshantera filerna och förbereda för att skicka de till vårt “remote repository” på GitHub. För att lägga till ett meddelande direkt på kommandoraden använder vi oss av git commit -m "Finished exercises for kmom01".
Nu är det dags att skapa ett GitHub “remote repository” enligt Skapa GitHub repo. Jag hade rekommenderat “lager” som namn för repot på GitHub. Efter att du har skapat ett tomt repo på GitHub kopplar du ihop ditt lokala repo med det på GitHub enligt Koppla lokalt till remote.
#Test-miljö
För att möjliggöra testning och rättning i denna lite annorlunda utvecklingsmiljö behöver vi ytterligare en fil i vårt repo. I kursrepot finns en förberett konfigurationsfil som vi kopierar till vår lager katalog.
# Stå i me/lager
$ rsync -av ../../example/config/.dbwebb-conf.json .
Filen innehåller följande:
{
"expo": "",
"github": "https://github.com/dbwebb-se/webapp-v4.git"
}
Ändra så att GitHub länken är till ditt repo du skapade ovan.
#expo publish
För att göra det möjligt att dela med oss av appar på ett enkelt sätt för rättning kommer vi använda Expo’s plattform Go. I terminalen i din lager katalog skriver du in expo publish och du får nu upp följande val:
An Expo user account is required to proceed.
? How would you like to authenticate? › - Use arrow-keys. Return to submit.
❯ Make a new Expo account
Log in with an existing Expo account
Cancel
Välj “Make a new Expo Account” och följ stegen för att skapa ett nytt konto. När du har skapat kontot börjar Expo att bygga appen och skicka den till Expo’s webbplats.
Efter ett tag ska du längst ner i terminalen få en länk som heter “Project page”. Testa gå till länken.
Där syns en QR-kod och en länk. Kopiera din “Project page” länk och klistra in länken i .dbwebb-conf.json under expo-attributet. Se till att göra ytterligare en commit i ditt repo och en push till ditt GitHub repo så .dbwebb-conf.json laddas upp där.
#Avslutningsvis
Vi har i denna artikel tittat på hur vi med hjälp av Expo, React Native och React kan skapa en app för mobiltelefonen. Vi har tittat på komponenter och hur vi kan använda State för att hantera vår data och Effect för att hantera hämtning av data och andra sido-effekter.
#Revision history
- 2022-01-18: (A, efo) Första utgåvan inför kursen webapp-v4 VT22.


