Kom igång med Docker som utvecklingsmiljö

Vi skall komma igång med virtualiseringsmiljön Docker och se hur den kan användas som stöd för utveckling och test av programvara.
Du kommer se hur du kan jobba med images och kontainrar samt se hur du kan skapa egna images och underhålla dem i ett Git-repo.
#Förkunskaper
Du har en labbmiljö motsvarande kursen ramverk2.
#Docker
Information om Docker hittar du på docker.com. Låt oss hålla det enkelt och jämföra Docker med virtualiseringsmiljön VirtualBox. Vi kan använda det för att köra andra operativsystem på vår egen dator, eller operativsystem paketerade tillsammans med programvaror. Docker kallar en sådan samling av operativsystem och programvara för en image som körs i en kontainer. Vi kan till exempel starta upp en kontainer som bygger på en image med Linux, Apache, PHP och MySQL, och vi kan använda det utan att behöva installera dessa programvaror på vår egen dator.
Vi börjar med att installera Docker för att se hur det fungerar.
#Installera Docker
Webbplatsen för Docker innehåller en del där du kan ladda hem och installera Docker. Det finns en Community Edition (CE) versioner för Windows, Mac och Linux. Kör igenom installationen enligt anvisningarna.
Docker är en virtualiseringsmiljö så den kräver att din datorn är kapabel att köra vissa virtualiseringstekniker.
Du behöver bekanta dig med dokumentationen för Docker. Det är din vägledare för att komma igång med Docker.
Du kan välja att skapa ett konto på Docker. Det kan vara en bra idé om du vill pröva på att göra egna kontainrar. Gör så.
#Windows, Docker och bcrypt
Ibland kan kombinationen av Windows, Docker och npm modulen bcrypt ställa till med stora problem. Ett tips hämtat från installationsmanualen för bcrypt är att installare npm paketet windows-build-tools med kommandot nedan. Installera det i kommandotolken (cmd) eller Powershell så Windows har tillgång till det.
npm install --global --production windows-build-tools
#Testa Docker
När du installerat Docker så kommer du åt verktygen via terminalen. Installationsfasen brukar sluta med att du kör följande för att verifiera installationen.
docker --version docker-compose --version docker run hello-world docker run -it ubuntu bash
Det kan se ut så här.
Kom igång och verifiera att docker fungerar.
Det som händer i sista steget är att vi startar upp en kontainer med Ubuntu och startar bash i kontainern. Optionen -it står för --interactive och -tty, vi startar upp en interaktiv session med kontainern och allokerar en tty som agerar som terminalen.
Lär dig mer om kommandot med den inbyggda hjälpen.
docker help
docker help run
#Hitta och ladda hem en image
En image är alltså en samling av operativsystemet och programvarar som installerats. Det finns många färdiga images och vi kan söka bland dem på Docker Store. När vi kör dem, eller hämtar dem, så laddas de ned till vår dator och vi kan se vilka som finns installerade lokalt.
$ docker images REPOSITORY TAG IMAGE ID CREATED SIZE ubuntu latest 747cb2d60bbe 9 days ago 122MB hello-world latest 05a3bd381fc2 5 weeks ago 1.84kB
Om vi söker på Docker Store, till exempel på PHP, så kan vi hitta images som innehåller olika versioner av PHP. Vi kan ladda hem den imagen och starta den.
$ docker pull php $ docker images php REPOSITORY TAG IMAGE ID CREATED SIZE php latest c342f917459a 10 days ago 371MB
Sedan kan vi köra imagen i en kontainer.
docker run -it php docker run -it php bash
Det kan se ut så här.
Kom igång och verifiera att docker fungerar.
Det var alltså två olika sätt att koppla sig till kontainern på ett interaktivt sätt.
#Image har taggar
En image kan ha många taggar som ger olika innehåll. Tittar vi på imagen för PHP så hittar vi olika taggar/versioner, med eller utan Apache installerat. Låt oss pröva att köra en variant som har Apache installerat.
docker run php:7.1-apache
Nåväl, men hur kopplar jag mig till Apache? Hur får jag en webbsida att visas?
#Kör en detached kontainer
Låt oss starta upp kontainern i detached mode och montera katalogen vi står i, som basen för Apache, samt koppla en specifik port 8080 (lokal dator) till Apaches standardport 80 (inuti kontainern).
docker run --detach --publish 8080:80 --name my-php-app --volume "$PWD":/var/www/html php:7.1-apache
Nu snurrar kontainern och via porten 8080 kan vi nå Apache som snurrar på port 80 inuti kontainern. Om vi skapar en fil i vår lokala katalog så kan vi visa den via curl.
$ echo "Moped" > test.php
$ curl localhost:8080/test.php
Moped
Ah, nu börjar det se trevligt ut. Vi kan alltså koppla vårt lokala filsystem till kontainerna som kör i sin egen isolerade miljö. Detta ger oss möjligheten att enkelt köra mot många olika versioner av PHP samtidigt. Det kan vara en bra sak när man vill testa om sitt program fungerar i olika versioner.
För att stänga ned kontainern så använder vi docker container.
$ docker container ls
CONTAINER ID IMAGE COMMAND CREATED STATUS PORTS NAMES
1c4add957e71 php:7.1-apache "docker-php-entryp..." 43 seconds ago Up 41 seconds 0.0.0.0:8080->80/tcp myapp
$ docker container stop my-php-app
Så här kan det se ut.
Starta upp och koppla dig till Apache i en Docker kontainer.
Glöm inte hjälpkommandot.
docker help container
#Flera kontainer till samma filsystem
Det ser ju spännande ut att kunna ha flera kontainerar, med olika version av programvara, körande mot samma volym, samma källkod på disk.
Låt oss göra ett kort test och se hur det fungerar. Jag startar upp två kontainerar med olika versioner av PHP och kopplar dem mot samma katalog på disken.
docker run --detach --publish 8071:80 --name php71-app --volume "$PWD":/var/www/html php:7.1-apache
docker run --detach --publish 8070:80 --name php70-app --volume "$PWD":/var/www/html php:7.0-apache
Jag kan se att de är uppe och snurrar.
docker container ls
Jag skapar en testfil och accessar den via de båda kontainrarna.
echo '<?php echo PHP_VERSION . "\n";' > version.php
curl localhost:8071/version.php
curl localhost:8070/version.php
Det ser ut att fungera bra. Då stänger jag ned kontainrarna.
docker container stop php71-app php70-app
Så här kan det se ut när du kör kommandona i en sekvens.
Två kontainrar kopplade mot samma volym.
Det känns som detta kan vara ett bra verktyg för test och utveckling.
#Spara konfigurationen för docker-compose
Låt oss se vad kommandot docker-compose kan göra för att underlätta att köra flera servrar, eller kontainrar, samtidigt och låta dem köra mot samma filsystem eller utvecklingsrepo.
Först skapar vi en fil docker-compose.yml som innehåller följande.
version: "3"
services:
php71:
image: php:7.1-apache
ports:
- "8071:80"
volumes:
- ./:/var/www/html/
php70:
image: php:7.0-apache
ports:
- "8070:80"
volumes:
- .:/var/www/html
php56:
image: php:5.6-apache
ports:
- "8056:80"
volumes:
- .:/var/www/html
Sen startar vi samtliga kontainrar med kommandot docker-compose med eller utan detached läge.
docker-compose up docker-compose up -d
Vi kan se att de kör med kommandot docker ps eller docker container.
docker ps docker container ls
Vi kan testa att ladda en fil från respektive server/kontainer.
curl localhost:8071/version.php curl localhost:8070/version.php curl localhost:8056/version.php
Sen stänger vi ned dem.
docker-compose down
Så här kan det se ut.
Starta och stoppa flera kontainrar samtidigt med docker-compose.
Visst känns det rätt behagligt och kraftfullt att jobba med kontainrar?
#Att inkludera docker-compose i ett repo
Låt oss kika på ett repo som har inkluderat detta sätt att jobba för att testa repot. Vi kikar på mos/cimage. Vi gör ett snabbt test genom att klona repot och köra igång kontainrar med docker-compose.
git clone https://github.com/mosbth/cimage.git
cd cimage
chmod 777 cache
docker-compose up -d
Nu kan du öppna länken localhost:8071/webroot/imgd.php?src=car.png i din webbläsare. Öppna sedan två flikar till och justera porten till 8070 respektive 8056.
Du har nu tre flikar som kör mot tre olika installationer och versioner av PHP och testar samma källkod i repot.
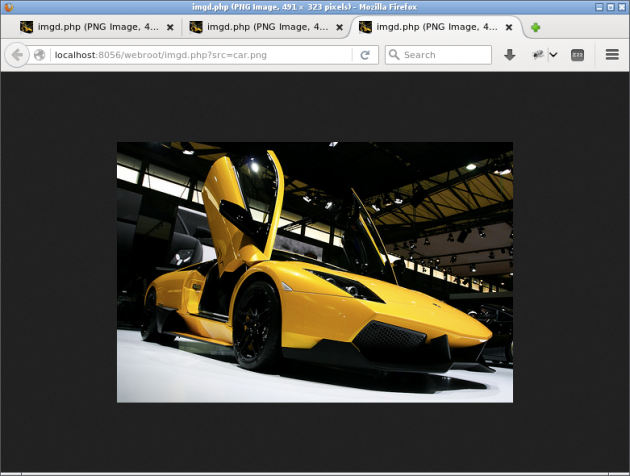
Tre flikar mot tre olika installationer och versioner av PHP, samtidigt.
Du kan stänga ned kontainrarna med docker-compose.
#Att göra egna images
Om du kikar lite extra på hur mos/cimage använder docker-compose så kommer du se att det är egna images som bygger på och utökar imagen från PHP.
Börja kika på filen docker-compose.yml så ser du referenser till images som heter cimage/php*.
Du kan söka ut dem via Docker Store och du kommer hamna på organisationen cimage.
Klicka på en av imagen, till exempel cimage/php71-apache så kommer du till en sida för den imagen.
Där ser du också en koppling till ett repo cimage/docker på GitHub.
Nu har du hamnat på det repo som skapar och underhåller de tre images som är publicerade på Docker Store.
Det som är viktigt i detta repot är respektive Dockerfile, kika på php71/Dockerfile som ett exempel på hur en image skapas utifrån en annan image.
Det sista som bygger själva imagen, från Dockerfilen, är ett target i Makefilen som heter make build.
Makefilen innehåller också make publish som laddar upp senaste versionen av de images som är byggda.
Ska vi ta det en gång till?
Om du vill skapa egna images och publicera på Docker Store så börjar du med ett eget repo där du underhåller dina Dockerfiles. Du bygger dem och publicerar dem till Docker Store på det sättet som jag visade att Makefilen gjorde.
För att allt skall fungera så behöver du ditt konto på Docker. Så här ser mitt konto ut.
#Avslutningvis
Vi har gått igenom de första stegen i hur man kommer igång med Docker via kommandot docker och docker-compose. Vi har också sett hur images och kontainrar fungerar och hur de kan användas för att göra en flexibel test- och utvecklingsmiljö kopplad till ditt repo.
Avslutningsvis såg vi hur man kan göra egna images.
Det finns en forumtråd kopplad till denna artikeln. Där kan du ställa frågor eller bidra med tips och trix.
#Revision history
- 2017-10-20: (A, mos) Första versionen.


