20 steg för att komma i gång med Unix och terminalen
Om man sen tidigare inte är bekant med hur terminaler fungerar så kan det vara svårt att snabbt komma igång med det. Här följer därför en guide för grundläggande användning av terminalen.
#Förkunskaper
Du har gått genom SSH-guiden och är ansluten till studentservern via en SSH-klient eller terminal.
Eller så har du installerat en egen terminal enligt guiden: Kom i gång med terminalen som verktyg för webbutvecklaren.
#1. Vad är kommandon?
Ett kommando är en instruktion till operativsystemet att utföra en viss uppgift. Det kan vara att starta ett program eller köra ett script, eller bara enkla uppgifter som att ändra rättigheter på filer och traversera filträdet. Kommandon kan man bara köra rakt av eller så kan man lägga till flaggor och argument.
Här är ett exempel på ett enkelt kommando:
ls
Här är ett exempel på samma kommando med flaggor, dvs inställningar till kommandot:
ls -al
Här är exempel på ett kommando med ett argument, vilket ofta innefattar vad kommandot ska utföras på:
ls www
ls -al www
Olika kommandon har olika flaggor och olika parametrar man kan skicka in. För att få reda på mer om vilka dessa kan vara så finns dokumentation, vilket vi kommer till senare i guiden.
#2. Vart i katalogstrukturen finns jag?
Du är inloggad på en främmande server (studentservern) och vet inte vart i själva katalogstrukturen du befinner dig. Att ta reda på det är ett enkelt kommando:
pwd
pwd står för print working directory. Skriver jag in detta kommando i min prompt och trycker på enter så ger det mig detta resultat:
/home/saxon/students/20101/jast10
Här ser vi att att jag står i min användarkatalog, som ligger i en katalog för det år och den termin jag började (första terminen år 2010). Bra, då vet vi vart vi befinner oss!
#3. Vad finns i min katalog?
Nu när vi vet vart vi är så vill vi ta reda på vad vi har i katalogen vi står i - vår användarkatalog. Till detta använder vi ls som står för list.
ls
Detta kommando skriver i terminalen ut vilka kataloger och filer som finns i din hem-katalog. Detta kan se lite olika ut, förstås beroende på vad du har där i.
#4. Filer och kataloger
#Skillnad på kataloger och filer
Det du bör lägga märke till när du använder ls är att det skrivs ut / efter katalognamn, men inte filnamn:
enkatalog/ entextfil entextfil.txt
Något som är värt att tänka på är också att alla filer inte har en filändelse, och behöver heller inte på Unix-system ha det. Det sparas i själva filen vad den är för typ, och då behöver till exempel inte en textfil sluta med just .txt.
#Dolda filer och kataloger
Men de filerna som bara ls visar är inte alla filer som finns. Precis som på ett Windows-system så finns dolda filer och kataloger. Låt oss ta en titt på vad vi hittar genom att lägga till en flagga på ls, nämligen a som står för all.
ls -a
Nu borde listan visa på ett par filer och kataloger till. Lägg märke till skillnaden mot det vi redan har sett: där är en punkt framför namnen. Denna punkt är vad som anger att det är en dold fil eller katalog.
./ ../ .endoldfil .endoldkatalog/ enfil
#Lista med information
Men just nu visas det lite rörigt kan tyckas. Visst vore det trevligt om vi kunde få sen lite mer detaljer information om filerna och katalogerna i trevlig list-form? Ja, då finns det en flagga för det också, som vi kan kombinera med den förra. Vi lägger till flaggan l som i detta fallet står för long.
ls -al
Nu har vi en detaljerad lång lista, där vi bland annat ser skrivrättigheter (vilket vi återkommer till senare i guiden), ägare, filstorlek, och tiden det senaste skrevs till filen. Såhär ser det till exempel ut för mig:
drwx--S--x 8 jast10 20101 4096 Apr 8 15:12 ./
drwxr-xr-x 219 root root 184320 Jan 27 16:43 ../
-rw-r--r-- 1 jast10 20101 47 Mar 31 11:23 .bashrc
-rw------- 1 jast10 20101 373 Aug 26 1996 .cshrc
drwxr-sr-x 6 jast10 20101 4096 Apr 8 2013 dv1402/
-rw------- 1 jast10 20101 44515 Apr 8 15:22 .history
-rw------- 1 jast10 20101 466 Aug 26 1996 .login
-rw------- 1 jast10 20101 137 Nov 17 2010 .tcshrc
drwx--S--- 4 jast10 20101 4096 Sep 28 2012 .Trash-480070/
drwxr-sr-x 2 jast10 20101 4096 Apr 8 14:30 unix/
drwx--x--x 12 jast10 20101 4096 Feb 4 15:11 www/
#5. ./ och ../
Där kanske är två filer som du undrar lite över när vi nu har sett de dolda filerna? . och .. är två filer som är lite speciella. . står för denna katalogen och .. står för katalogen ovanför. Vi kommer att få användning för det här strax!
drwx--S--x 8 jast10 20101 4096 Apr 8 15:12 ./ drwxr-xr-x 219 root root 184320 Jan 27 16:43 ../
#6. www-katalogen
Den katalogen du främst bör lägga märke till är www-katalogen som finns i din hem-katalog. Det är denna katalog som motsvarar den adress som din sida ligger på, dvs www.student.bth.se/~dittakronym/. Därför är denna katalogen extra bra att hålla koll på.
drwx--x--x 12 jast10 20101 4096 Feb 4 15:11 www/
#7. Byta katalog
Nu vet vi vad vi har i våra kataloger. Då är det dags att börja traversera i vår katalogstruktur. Detta göra vi med kommandot cd, change directory.
Vi vill in i www-katalogen. Därför skickar vi med det namnet till cd-kommandot, såhär:
cd www/
När detta kommandot är kört så ska du nu befinna dig i www-katalogen. Du kan se vart du är i din egen katalogstruktur på din prompt:
sweet~/www:
~ indikerar din hem-katalog och www är alltså den katalog du befinner dig i.
Nu kan du åter igen köra pwd för att se vart du är på server och ls -al för att se vad du har för filer och kataloger i www. Prova!
#Gå runt i strukturen
Nu kanske du börjar ana vad .. kan användas till. .. stod alltså för katalogen ovanför. Säg nu att vi är inne i katalogen www men vill tillbaka till vår hem-katalog, som är katalogen ovanför www. Då kan vi bara skriva såhär:
cd ..
Detta traverserar alltså uppåt ett steg i katalogstrukturen. Användbart, eller hur?
Det går även att kombinera detta när man vill röra sig i strukturen. Säg att du befinner dig i katalogen kmom01 i htmlphp (htmlphp/kmom01) och vill till katalogen kmom02 i htmlphp (htmlphp/kmom02). Istället för att köra cd .. och sen cd kmom02 så kan vi kombinera det såhär:
cd ../kmom02
Om du har jobbat med relativa sökvägar innan så ser det nog lite bekant ut. .. tar oss först upp en katalog till www och sedan från www går cd vidare till oophp. Det går bra att kombinera det i flera steg om man vill också.
Här är ett exempel som tar en från www/htmlphp/kmom10 till www/oophp/kmom01:
cd ../../oophp/kmom01
Här hoppar vi alltså upp i katalogerna 2 gånger innan vi börjar traversera in andra kataloger igen.
#Hoppa direkt till hem-katalogen
Nu har vi sett hur cd kan användas till att röra sig i katalogstrukturen, upp och ner i kataloger. Men den kan även ta dig direkt hem till din hem-katalog igen.
Det finns två sätt att göra detta på:
cd ~
Som nämnt längre upp så står ~ (tilde) för ens hem-katalog. Om man skriver ovan kommando så hamnar man direkt i sin hem-katalog, oavsett vart man var i katalogstrukturen innan dess.
Det går även bra att bara skriva:
cd
Även detta tar dig till din hem-katalog (katalogen som har samma namn som ditt akronym).
Att använda ~ kanske inte är direkt uppenbart, men det kan även här kombineras vidare:
cd ~/www/htmlphp/
Här ovan ser vi användning av ~ för att ta oss till www/htmlphp. Oavsett vart i katalogstrukturen du är så skulle alltså detta ta dig direkt till htmlphp.
Nu har vi väldigt många olika sätt att ta oss runt i våra kataloger. Vilket sätt man använder kan ha att göra med vilket man tycker är enklast, hur djupt man befinner sig i sina kataloger i kombination med vart man ska. Testa dig fram för att se vart du hamnar och vad du kan göra!
#8. Använda tab för autocompletion på namn
Vi har nu sett ovan att vi behöver skriva in katalognamnen för att ta oss fram i kataloger, och vi kommer även gå in på hantering av filer. Men som ett mellansteg kommer här ett litet tips som förenklar vår terminalanvändning. Även om vi inte har långa krångliga namn på våra filer och kataloger så händer det självklart att vi stavar fel. Så istället för att behöva skriva ut fil- och katalognamnen helt själva så finns en smidigt lösning: använd autocompletion. Hur gör du då det? Vi tar ett litet exempel. Såhär ser det ut i min js-katalog:
jquery.js kmom02/ kmom04/ kmom06/ me/ node/ kmom01/ kmom03/ kmom05/ less.min.js modernizr.js projekt/
Om vi först tar ett enkelt exempel: jag vill ta mig till min katalog projekt. I terminalen skriver jag cd p och när markören står vid p så trycker jag på tab-knappen. Vad händer?
cd projekt/
Den gör en autocompletion, dvs tab-knappen letar upp om det finns filer och kataloger som börjar på p, och fyller sedan i resten så långt det går. Eftersom det bara finns en så fylls hela namnet i direkt. Smidigt, eller hur?
Men hur blir det om vi har kataloger och filer som har liknande namn då? Vi testar det också genom att se vad som händer när vi skriver cd k och trycker på tab:
sweet~/www/js: cd k
kmom01/ kmom02/ kmom03/ kmom04/ kmom05/ kmom06/
sweet~/www/js: cd kmom0
Här ovan ser vi lite mer av utskriften i min terminal, inklusive prompten. Denna gången hittar terminalen flera alternativ som börjar på k. Den fyller i så långt det går och alla mina kursmomentkataloger börjar på kmom0, så detta är vad som fylls i. Utöver att den gör detta så skriver den även ut vilka övriga alternativ som finns, i mitt fall alla kursmomentkatalogerna. Nu kan jag enkelt bara fylla i resten:
cd kmom01
#9. Tips för namngivning
För att ytterligare förenkla vardagen inte bara i terminalen men även i ditt övriga arbete med dina filer och kataloger så är här ett par bra grundregler för namngivning:
Använd inte stora bokstäver
En inställning som kan skilja sig från server till server är huruvida den är case-sensitive eller inte, det vill säga om den ser skillnad på stora och små bokstäver eller inte. Detta kan leda till problem med filnamnen om man t.ex råkar skriva fel. Ta exemplet att du har en bildlänk till enbild.jpg, men bilden faktiskt heter enBild.jpg. Det funkar lokalt, men kommer inte att funka på studentservern. För att undvika dessa och liknande problem så råder jag att man inte ska använda stora bokstäver.
Använd inte specialtecken eller mellanslag
Att använda mellanslag i fil- och katalognamn kan leda till knepig länkning. Om du har en katalog som heter
kmom 01så behöver mellanslaget bytas ut till sitt ASCII-värde. Resultatet blir länkenkmom%2001/där alltså mellanslaget byts ut mot%20. Även andra specialtecken behöver denna behandlig, ofta ocksååäö. Det bästa är helt enkelt att undvika sådant.Vid flera ord i filnamnet, använd
-eller_Med hänsyn till föregående punkter så har vi ju ändå en del namngivningar som består av flera ord. Exempelvis kan man skriva projekt-bmo eller projekt_bmo, vilket man själv tycker ser bäst ut. Tips är att välja en stil och hålla sig till den.
Hitta en balans mellan för kort och för långt
Filnamnen ska helst vara självförklarande, men inte för långa. Risken med att förkorta för mycket är att olika förkortningar kan ha olika betydelse beroende på vem som läser filen. En förkortning som är självklar för dig behöver inte vara det för t.ex mig, och där kan det bli missförstånd.
#10. Skapa ny katalog
Att skapa en ny katalog är enkelt. Vi använder kommandot mkdir som står för make directory och skickar med det namn vi vill att den nya katalogen ska ha:
mkdir htmlphp
Värt att nämna är att detta skapar en katalog där du står just nu. Du kan se att din nya katalog finns genom att använda ls och gå in i katalogen med cd katalognamn, i detta fallet cd htmlphp.
#11. Skapa ny fil
Nu när vi kan skapa kataloger så vill vi kanske skapa filer också. Detta gör vi med touch:
touch hello.php
Touch skapar en helt tom fil med det namn du anger. Med ls -al så ser vi lite information om filen:
-rw-r--r-- 1 jast10 20101 0 Apr 8 19:22 hello.php
Vi kan se att storleken är 0 och tiden när den skapades, då vi inte har gjort något med den än.
#12. Redigera en fil
Vare sig du vill skapa en ny fil och redigera den eller redigera befintliga filer så finns det ett textredigeringsverktyg direkt i terminalen. Detta verktyg är väldigt avskalat, men användbart då man direkt redigera filer på en annan server utan att behöva ett gränssnitt för det.
Detta verktyg heter nano, och du kör det såhär:
nano hello.php
Något som är bra att veta är att om du skriver ett filnamn som inte finns än, t.ex nano world.php så kommer nano att köras och filen world.php att skapas.
Såhär ser det ut i terminalen:
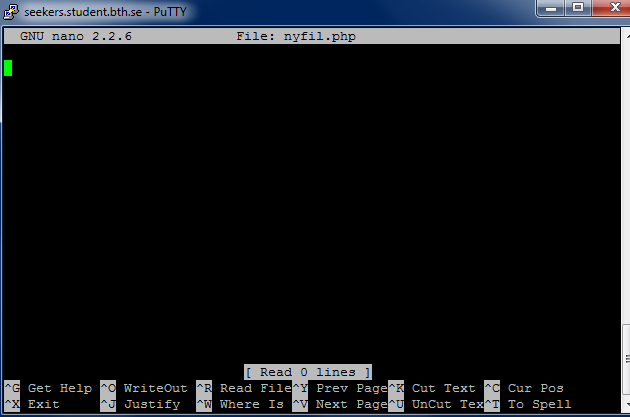
Nano i terminalen
Det du behöver veta med nano är att du inte kan använda vanliga tangentbords-kombinationer så som Ctrl+c för att kopiera. Istället finns nano’s kortkommandon angivna längst ner i fönstret när nano är igång, som du kan se på bilden ovan.
^ står för Ctrl på Windows och Unix. Här är ett par utskriva som är bra att kunna
| Nano | Knappar | Beskrivning |
|---|---|---|
^O |
Ctrl+O |
Spara fil - när du trycker denna så kommer den fråga vilken fil du vill spara till och nuvarande kommer alltid att vara angiven, se är det bara att trycka på enter. |
^X |
Ctrl+X |
Avsluta - om du inte har sparat innan du avslutar så kommer den fråga om du vill spara eller inte. Skriv y för att spara och tryck sen enter för att verifiera filnamnet, eller n för att avsluta utan att spara. Ctrl+c avbryter och låter dig fortsätta jobba i filen. |
^K |
Ctrl+K |
Klippt ut rad - klipper ut hela raden där markören befinner sig |
^U |
Ctrl+U |
Klistra in - klistrar in den rad du senast klippte ut till där markören befinner sig |
Som du märker så kan det vara lite begränsande, men det går bra när man ska göra något quick and dirty eller bara snabbt ändra i något.
Testa nu själv att öppna filen hello.php i nano, skriv Hello world! i filen, spara den och gå ur programmet.
#13. Visa innehållet i en fil
Vill man bara snabbt se vad som finns i en fil utan att öppna den i en editor så finns det ett kommando som skriver ut filinnehållet direkt till terminalen. Detta kommandot heter cat. Det argument du skickar med ska vara filnamnet på den fil du vill skriva ut. Testa själv att ta en fil du har (eller skapa en ny och editera den i nano enligt stegen ovan) och testa sedan hur det ser vid utskrift:
cat hello.php
Detta kommando fungerar bra när man vill skriva ut innehållet i kortare filer.
#14. Kopiera filer och kataloger
Vi jobbar ofta med filer som har samma grundstruktur, och då är det bra att veta hur man kopierar filer även i terminalen. Vi gör det med kommandot cp som står för copy.
Detta kommando tar 2 argument: filen eller katalogen som ska kopieras samt det nya namnet på filen eller katalogen alternativ katalognamn på en befintlig katalog dit filen ska kopieras.
Exempel med fil, där vi kopierar hello.php till en fil som heter world.php:
cp hello.php world.php
Du kan verifiera att world.php innehåller det du skrev i hello.php genom att skriva ut filen med cat world.php.
Exempel där vi kopierar hello.php och placerar den i en underkatalog, kmom01 (under förutsättningen att katalogen kmom01 redan existerar, annars kan du skapa en med mkdir):
cp hello.php kmom01/
Notera att filen kommer ha samma namn i katalogen kmom01, dvs hello.php.
Nu ska vi ta ett exempel där vi får användning av filen . som står för nuvarande katalog! I exemplet nedan så står vi i katalogen htmlphp och ska kopiera filen hello.php från katalogen kmom01. Vi använder . för att ange i vilken katalog kopian ska sparas, dvs den katalogen vi står i.
cp kmom01/hello.php .
Detta exempel skapar alltså en kopia av filen hello.php i den katalogen du står i vilket alltså anges med ..
Man kan också kopiera kataloger. För att se till att alla underkataloger dessutom följer med i kopieringen så behöver vi en flagga på kommandot, r som står för recursive. Den ser alltså till att alla kataloger och filer rekursivt kopieras till den nya katalogen.
Något vi ofta gör i kursmomenten är ju att kopiera katalogen för ett helt kursmoment för att arbeta vidare med nästa.
Här är ett exempel där jag kopierar kmom01 och skapar katalogen kmom02, som alltså blir en exakt kopia även med innehållet:
cp -r kmom01 kmom02
Nu kan du skriva in ls kmom02 för att se vad som finns i den nya katalogen kmom02.
#15. Flytta filer och kataloger
Man kan även flytta på filer och kataloger. Vi använder mv för detta, som står för move.
Scenariot nedanför är att vi råkade skapa katalogen kmom01 direkt i www-katalogen. Nu vill vi flytta den till htmlphp (som finns sen innan):
mv kmom01/ htmlphp/
Detta flyttar katalogen med allt dess innehåll till htmlphp-katalogen.
Man kan flytta filer på samma sätt. Nedan så står jag i htmlphp/kmom01-katalogen och ska flytta index.php från www till katalogen jag står i.
mv ../../index.php .
Här ser vi åter igen användning av filen .. Först lokaliserar vi filen vi vill flytta: vi behöver ta oss uppåt 2 steg i katalogstrukturen till www. Sedan anger vi vart filen ska flyttas vilket är katalogen vi står i, och detta anger vi med ..
#16. Ta bort filer och kataloger
Självklart råkar vi ibland skapa filer och kataloger vi inte vill ha, eller av andra anledningar inte ska ha kvar det vi tidigare har skapat. Kommandot för att ta bort heter rm och står för remove.
Nu står jag i htmlphp och i den katalogen har jag:
hello.php kmom01 kmom02 world.php
Jag vill ta bort filen world.php:
rm hello.php
Testa själv och kolla sedan att filen inte finns kvar genom att köra ls.
För att ta bort kataloger behöver vi åter igen använda oss av en sedan tidigare bekant flagga: r (recursive), för att se till att får ta bort alla filer och subkataloger som kan finnas. Här tar jag bort kmom02:
rm -r kmom02/
#17. Användarrättigheter
I guiden så har rättigheter kommit på tal. Vi ser dessa vid användning av ls -al men är man ny i Unix-systemet så är det kanske inte direkt läsbart:
drwxr-xr-x 1 jast10 20101 4096 Apr 10 2014 . drwx--x--x 1 jast10 20101 4096 Apr 10 11:08 .. drwxr-xr-x 1 jast10 20101 4096 Apr 10 11:08 kmom01 -rw-r--r-- 1 jast10 20101 13 Apr 10 11:06 world.php
#rwx
Det första kolumnen i denna tabell innehåller rättigheterna, exempelvis drwx--x--x. Denna rad består i sig av 4 kolumner: 1.d 2.rwx 3.--x 4.--x. Den första är enkel, det är här den visar om det är en katalog d (directory) eller en fil -.
Kolumn 2,3 och 4 anger vilka rättigheter som filen har för de tre användargrupperna: user, group och others i respektive ordning.
Varje kolumn har tre bokstäver som står för de rättigheter som kan sättas: r för readable, w för writable och x för executable.
Vi tar ett exempel och kollar på rättigheterna för world.php som är -rw-r--r--. Första tecknet är - så det är en fil. Andra kolumnen är dina rättigheter och då ser vi att det står rw- vilket anger att du kan läsa och skriva till filen. De andra två är likadana och den vi behöver tänka på är den sista kolumnen vilket anger de publika rättigheterna, det t.ex besökare på din sida kan göra med dina filer. Här står det r-- vilket anger att filen endast är läsbar för dessa användare.
Om vi snabbt kollar på en katalog istället, kmom01 så ser vi en liten skillnad r-x för till skillnad från filer så är x angiven vilket gör katalogen exekverbar. Men varför behövs detta då? Jo, för att användaren ska ha rättigheter att gå in i, öppna katalogen, så behöver den vara just exekverbar. Annars kan man se och läsa vad som finns i den, men inte gå in i den.
#Rättigheter som siffror
Nu har vi lite bättre koll på vad våra tecken står för. Men när vi senare ska ange eller beskriva vilka rättigheter en fil har så är det ganska omständigt att skriva ut allt detta. Därför finns det en sifferförkortning tillgängligt som baserar sig på det binära tal-systemet (bas 2).
När vi ska räkna ut vad en rättighet för en fil blir i detta siffersystem så tar vi de 3 kolumner som anger rättigheterna, dvs rwx-kolumnerna. Varje plats i varje kolumn är en plats i det binära systemet:
| Rättighet | r | w | x |
|---|---|---|---|
| Binärt värde | 4 | 2 | 1 |
Vi tar ett exempel där vi först översätter till binärt och sedan till decimalt (bas 10):
| Rättighet | r | w | - |
|---|---|---|---|
| Binärt | 1 | 1 | 0 |
| Decimal | 4 | 2 | 0 |
Vi ser alltså att om rättigheter är “på-slagen” så anges platsen med 1, och om den är “av” så blir det 0. Binärt så skrivs det ut 110. Lägger vi ihop det totala värdet får vi det decimala värdet 4 + 2 + 0 = 6. Värdet i kolumnen här blir 6.
Sedan gör vi om samma sak för resterande 2 kolumner: r-- översätts till 100 binärt och ger 4 + 0 + 0 = 4 decimalt. Värdet blir 4 för båda dessa, då de är samma. Sammantaget blir värdet 644:
rw- |
r-- |
r-- |
|---|---|---|
| 110 | 100 | 100 |
| 6 | 4 | 4 |
Nu är vi redo att ändra våra rättigheter.
#18. Ändra rättigheter
Nu har vi förhoppningsvis lite koll på våra rättigheter kan vi går vidare med att ändra rättigheter också. För detta har vi kommandot chmod.
Vi kan testa att sätta så att en fil kan redigeras av andra användare:
chmod 666 world.php
Säg att vi har en katalog som vi vill se till att man kan spara filer i från webbplatsen, då vill vi ge katalogen rättigheterna 777:
chmod 777 kmom01
Man kan ange rättigheter med de bokstäver som vi har lärt oss (r,w,x). Vi kan testa att helt ta bort att en katalog är skrivbar (för alla användargrupper):
chmod -w kmom01
På samma sätt kan vi lägga till rättigheter, så vi kan lägga till rättigheter:
chmod +w kmom01
Vill man ändra rättigheter inte bara för själva katalogen men för alla filer i katalogen så använder vi åter igen flaggor. Denna gången är den rekursiva flaggan -R.
chmod -R 755 kmom01
#19. Manualer
Det är inte lätt att komma ihåg vilka flaggor som kan användas eller vad de alla betyder, eller i vilken ordning man ska skriva vissa parametrar. Därför finns det så gott som alltid en manual för kommandona som nås av att använda kommandot man.
Vill du t.ex veta mer om vad du kan göra med ls? Såhär får du upp manualen:
man ls
Du navigerar i manualen med piltangeterna. För att komma ut ur manualen igen (avsluta den) så trycker du bara på tangenten q.
#20. Gå vidare
Nu är du redo att tackla nya uppgifter i terminalen, vare sig det handlar om att t.ex ansluta till MySQL, starta upp en node.js-servern eller komma igång med git.
#Avslutningsvis
Det finns ett foruminlägg för denna artikel om du vill diskutera, kommentera eller ställa frågor.
#Revisionshistoria
2015-01-19 (B, mos) Ändrade chmod 666 till 755 i kapitel 18.
2014-06-04 (A, Sylvanas) Första utgåvan.

